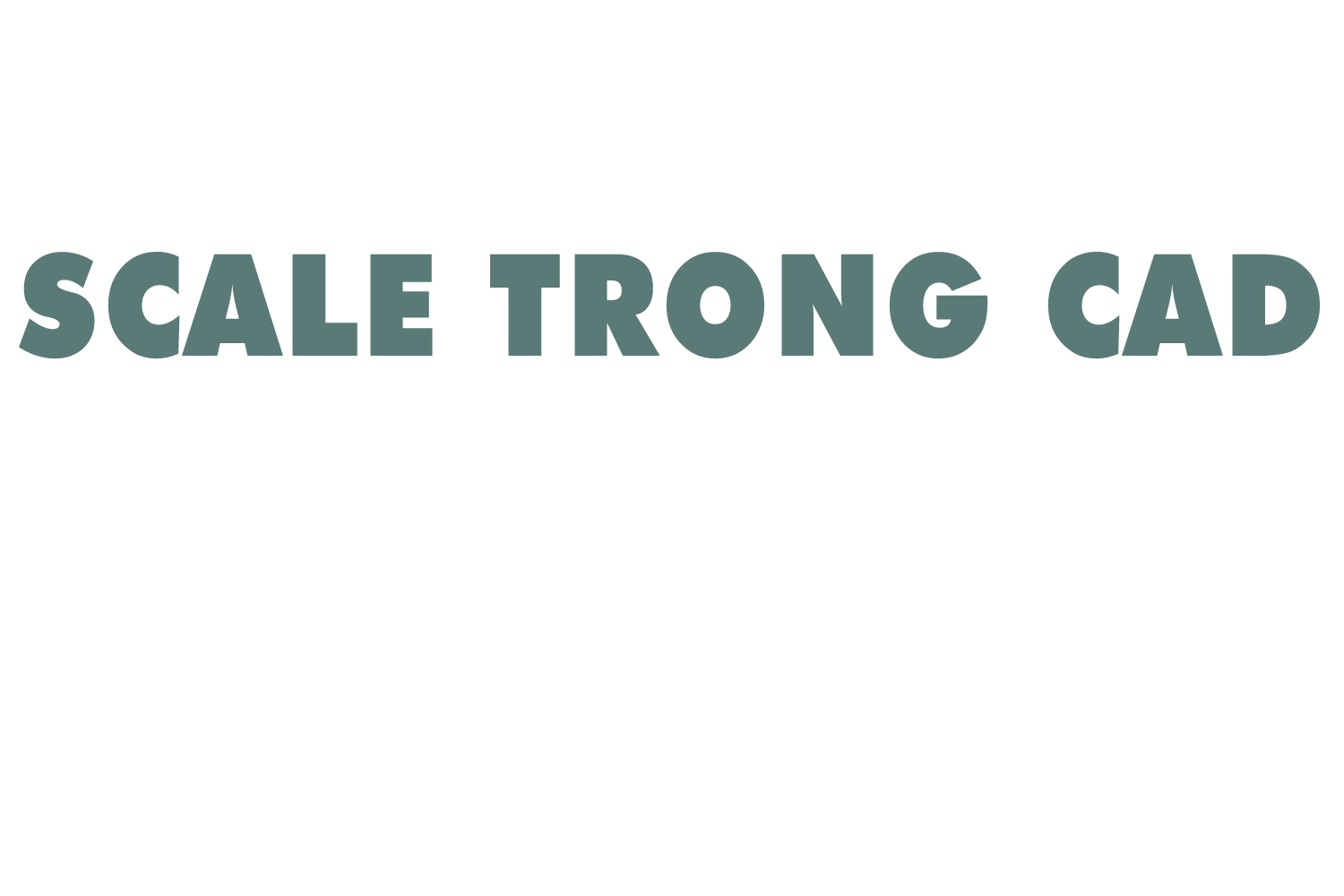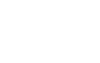Vẽ mặt bằng AutoCAD là từ khóa mà các bạn mới học vẽ AutoCAD tìm kiếm. Và đây là từ khóa tìm kiếm rút gọn khi muốn tìm hiểu cách vẽ mặt bằng kiến trúc hay mặt bằng nội thất căn hộ. Hiểu được tâm lí muốn tìm hiểu của người mới bắt đầu học vẽ AutoCAD, huyhieulee.com sẽ dành thời gian phân tích chi tiết. Giúp các bạn mới vào nghề hay chỉ đơn giản tự tìm hiểu có thể hiểu được muốn vẽ một mặt bằng chúng ta cần bắt đầu từ đâu.
1. Định nghĩ vẽ mặt bằng là gì?
Vẽ mặt bằng AutoCAD là cách gọi rút ngắn của câu đầy đủ là vẽ mặt bằng công năng bằng AutoCAD. Hay còn gọi cách gọi thường sử dụng nhiều hơn đó là cách vẽ mặt bằng 2D…
Khi nói về vẽ mặt bằng thì chúng ta hình dung ngay là nó liên quan tới thiết kế kiến trúc và nội thất. Nó được các bạn mới vào nghề, những người thi công xây dựng, nội thất rất quan tâm. Để tạo ra được bản vẽ mặt bằng AutoCAD nó đòi hỏi người thiết kế cần nắm vững được yêu cầu thiết kế, xu hướng cái đẹp và các yêu cầu về công năng sử dụng rất quan trọng.
Bản vẽ mặt bằng AutoCAD là dạng bản vẽ 2D. Chúng được thiết kế bố trí không gian chức năng của một mặt bằng kiến trúc, nội thất, quy hoạch hay cảnh quan. Mặt bằng này có thể chỉ là một không gian chi tiết nào đó. Hay mặt bằng không gian chức năng của một căn hộ hay mặt bằng một sàn của một tòa nhà…
2. Cách vẽ mặt bằng AutoCAD
Huyhieulee.com đã giới thiệu bạn như mục trên để bạn hình dung về bản vẽ mặt bằng AutoCAD. Trong phần vẽ bằng bằng 2D đó nó có thể là thiết kế của cả ngành Kiến Trúc, Xây Dựng và Quy Hoạch. Tuy nhiên, cái mà nhiều bạn cả trong lẫn ngoài ngành quan tâm nhiều nhất hiện này là vẽ mặt bằng AutoCAD của nội thất căn hộ hay mặt bằng công năng của nhà ở dân dụng.
Huyhieulee.com sẽ giới thiệu bạn các bước để triển khai một mặt bằng kiến trúc cơ bản. Các bạn hãy sử dụng các lệnh cơ bản trong CAD để vẽ nhé!
5 bước triểu khai vẽ mặt bằng AutoCAD cho mặt bằng kiến trúc
Bước 1: Dựng lưới cột, trục và thiết lập bản vẽ
Thiết lập bản vẽ là bước đầu tiên mà chúng ta cần làm. Thông thường với mặt bằng AutoCAD của một công trình kiến trúc thường không quá lớn và ta thiết lập kích thước bản vẽ về hệ millimet.
– Chọn layer mà bạn dùng để vẽ trục trong bản vẽ mặt bằng AutoCAD.
– Dùng lệnh Line vẽ ra một đường thẳng đứng.
– Tiếp theo, các bạn dùng lệnh Offset để tạo ra đường nét các phần trục còn lại. Trục xác định ở đây là cả trục ngang, trục dọc.
– Tiếp theo, các bạn dùng lệnh Rectagle để vẽ một hình chữ nhật làm khung bao bên ngoài các trục. Những phần thừa thì các bạn dùng lệnh Trim để xóa đi thì chúng ta sẽ thu được kết quả như thế này:
Sau đó chúng ta cần vẽ phần cột cho mặt bằng kiến trúc. Dưới đây là hình ảnh minh họa về phần cột.
Muốn vẽ phần cột, chúng ta cần đặt chúng thành một layer khác để tiện cho việc quản lí sau này. Sau đó các bạn dùng lệnh REC để vẽ ra phần hình chữ nhật tượng trưng cho cột. Số liệu chúng mình đang vẽ ở đây là 220 x 220. Tiếp theo, các bạn có thể dùng lệnh hatch để tô màu bên trong phần cột.
Vẽ xong suôi phần cột đặt cột vào lưới trục đã vẽ bên trên. Tiếp theo,hãy block chúng làm một nhóm để tiện quản lí và chỉnh sửa khi cần thiết.
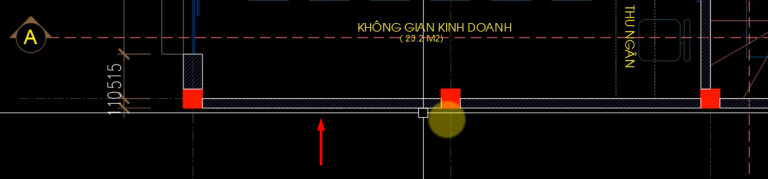
Bước 2: Vẽ nét tường
Để vẽ nét, đường bao cho tường chúng ta sử dụng layer nét cắt. Layer nét cắt là một layer thể hiện đường nét chính trong một bản vẽ. Do vậy, nó thường được thiết lập với đường nét liền dày dặn, nét đậm thể hiện rõ vai trò chính trong bản vẽ mặt bằng AutoCAD.
Sau khi thiết lập được khung trục và cột, chúng ta sử dụng lệnh rectang để vẽ đường bao tường. Đây là cách vẽ giúp cho bản vẽ sạch sẽ nhất, rất thuận tiện cho bước hach nét tường sau này.
Dựa vào các yêu cầu thiết kế để vẽ nét tường dày hay mỏng. Thông thường độ dày tường 220, 110…
Vẽ xong các nét bao tường, chúng ta sẽ chọn lệnh on/off layer để chọn layer nét cắt của tường rồi tô màu hach cho toàn bộ phần tường đã vẽ. Việc này giúp phân tách các lớp trong bản vẽ, giúp dễ dàng khi đọc bản vẽ mặt bằng AutoCAD.
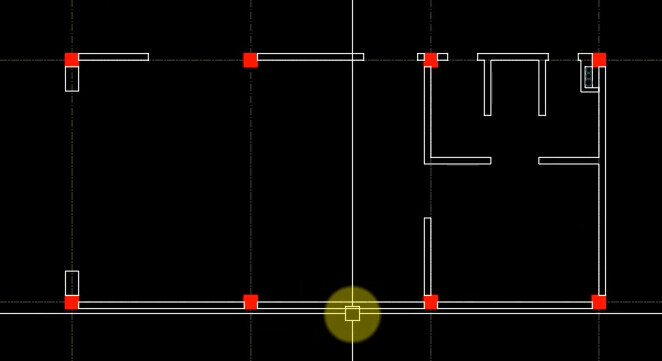
Bước 3: Vẽ các phần nét thấy hay nét khuất trong bản vẽ
Trong bản vẽ mặt bằng AutoCAD thì nét thấy là đường nét phụ so với các đường nét chính là nét cắt (nét vẽ bao tường). Chúng được thể hiện bằng đường nét liền mỏng và màu nhạt hơn.
Nét khuất cũng tương tự như vậy. Nó thể hiện là đường nét phụ và không nhìn thấy trên bản vẽ mặt bằng AutoCAD. Do vậy, nó được thể hiện bằng đường nét đứt mỏng và nhạt màu.
Nét thấy được thể hiện trong bản vẽ mặt bằng AutoCAD như: nét mô tả cầu thang, đường nét ngăn chia mặt bằng khi có sự chênh cốt cao độ…
Nét khuất được thể hiện trong bản vẽ như: nét đứt mô tả phần cầu thang trên mặt bằng kế tiếp, phần khung trích chi tiết ghi chú bản vẽ…
Bước 4: Vẽ mô tả cửa và nội thất
Dùng một layer khác để vẽ cho các phần mô tả đồ nội thất hay cửa các loại. Khi phân tách layer cho từng bước, giúp chúng ta dễ dàng trong việc quản lý và sửa đổi.
Dựa vào các tiêu chuẩn cho kích thước, độ lớn đồ nội thất và cửa. Chúng ta thể hiện chúng trên bản vẽ mặt bằng AutoCAD, thiết lập layer với nét vẽ liền mảnh, màu sắc được phân biệt rõ ràng so với các layer đã thiết lập trước đó.
Bước 5: Dim kích thước, ghi chú và đưa vào khung bản vẽ
Thiết lập tỉ lệ bản vẽ giúp cho quá trình in ấn và giao tiếp trong bản vẽ không gặp khó khăn. Thiết lập tỉ lệ bản vẽ đúng sẽ giúp mọi chi tiết trong bản vẽ rõ ràng, dễ đọc.
Sau khi xác định được tỉ lệ bản vẽ cần thiết khi in ấn thì mọi xác lập khác cần theo chúng để đảm bảo mọi chi tiết đều rõ ràng dễ đọc như kích thước chữ, số trong bản vẽ…
Trong đó: việc thiết lập các thông số cho Dim kích thước trong bản vẽ vô cùng quan trọng.
Trên đây là bài viết mà huyhieulee.com đã hướng dẫn bạn rất chi tiết.
Tham khảo thêm khóa AutoCAD cơ bản để biết thêm công cụ thiết kế với những tính năng hữu ích. Giúp cho quá trình thiết kế các ra các bản vẽ của bạn được nhanh chóng và chính xác hơn. Và theo dõi kênh youtube : huyhieuleeTV để cập nhật thêm kiến thức nha!
Chúc các bạn thành công!