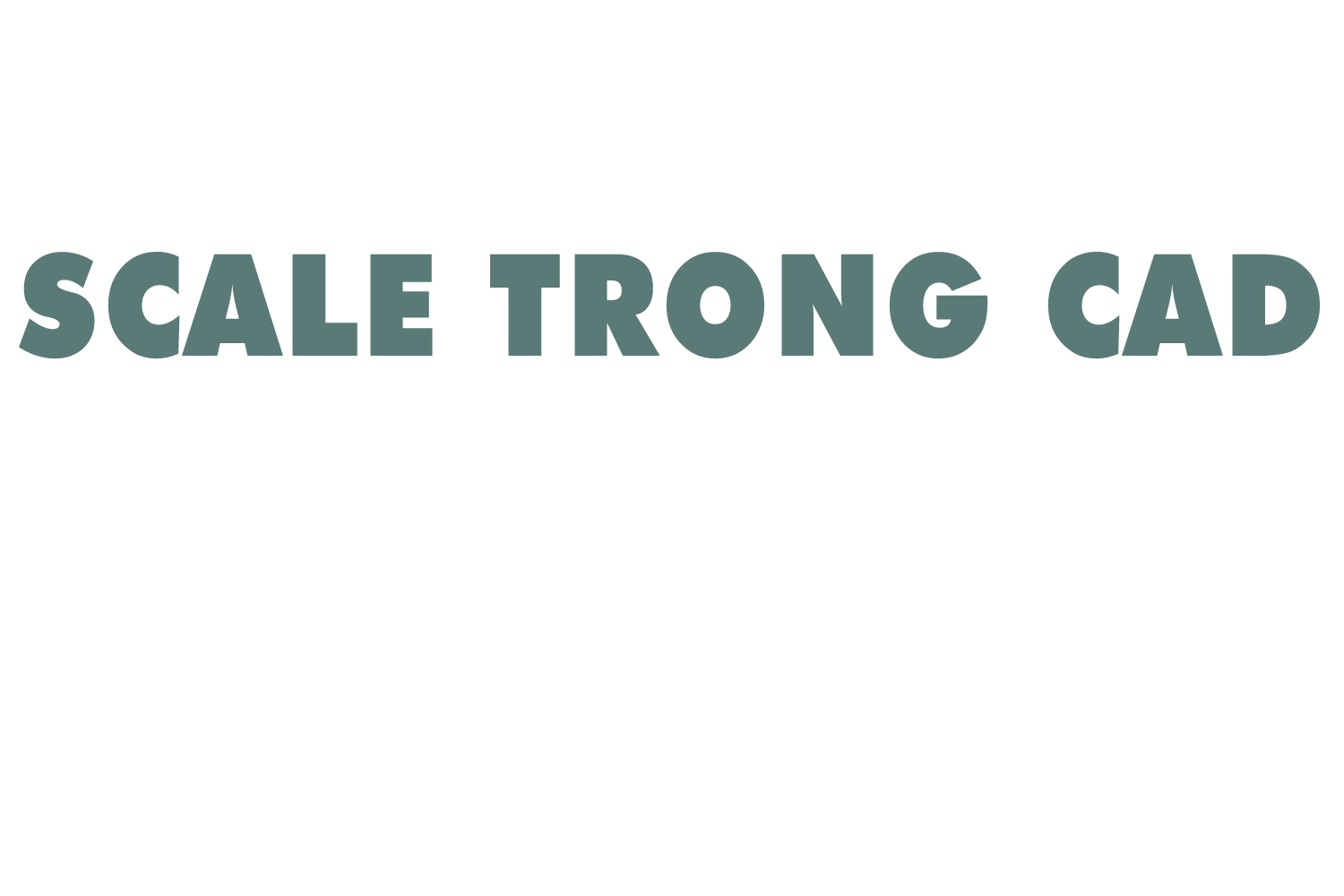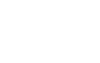Vẽ hình chữ nhật trong CAD được sử dụng rất thường xuyên. Lệnh vẽ hình chữ nhật được gọi là Rectang hay Rec. Đây là lệnh dùng để vẽ một số hình học trong bản vẽ AutoCAD. Để hiểu rõ và sử dụng lệnh này một cách chuyên nghiệp nhất hãy cùng huyhieulee.com tìm hiểu về nó thông qua bài viết dưới đây nhé.
1. Lệnh vẽ hình chữ nhật trong CAD là gì?
Lệnh vẽ hình chữ nhật trong CAD là lệnh Rectang (phím tắt REC). Là lệnh được sử dụng tương đối nhiều trong khi làm việc với AutoCAD. Để thực hiện được lệnh này khá đơn giản, chỉ cần gọi lệnh rồi xác định điểm đầu rồi kéo đường chéo để xác định điểm đối diện thứ 2. Và kết thúc lệnh là ta có thể vẽ được hình chữ nhật rồi. Tuy nhiên, trong các trường hợp khác bạn muốn vẽ một cách chuyên nghiệp và chính xác thì chúng ta cần thêm một vài thao tác khác nữa.
2. Hướng dẫn cách vẽ hình chữ nhật trong CAD
a. Vẽ hình chữ nhật giản đơn
Để vẽ hình chữ nhật trong CAD thông thường thì thao tác vô cùng đơn giản như sau:
– Gọi lệnh vẽ hình chữ nhật REC hoặc lệnh tắt đặt lại R-> enter.
– Chọn điểm đầu tiên cho góc thứ nhất của hình chữ nhật.
– Di chuyển chuột ra vị trí khác để chọn góc đối diện thứ 2 cho hình chữ nhật và enter để kết thúc lệnh. Trong trường hợp muốn nhập kích thước chuẩn cho hình vẽ ta nhập số liệu kích thước @Chiều dài, chiều rộng rồi nhấn enter để kết thúc lệnh.
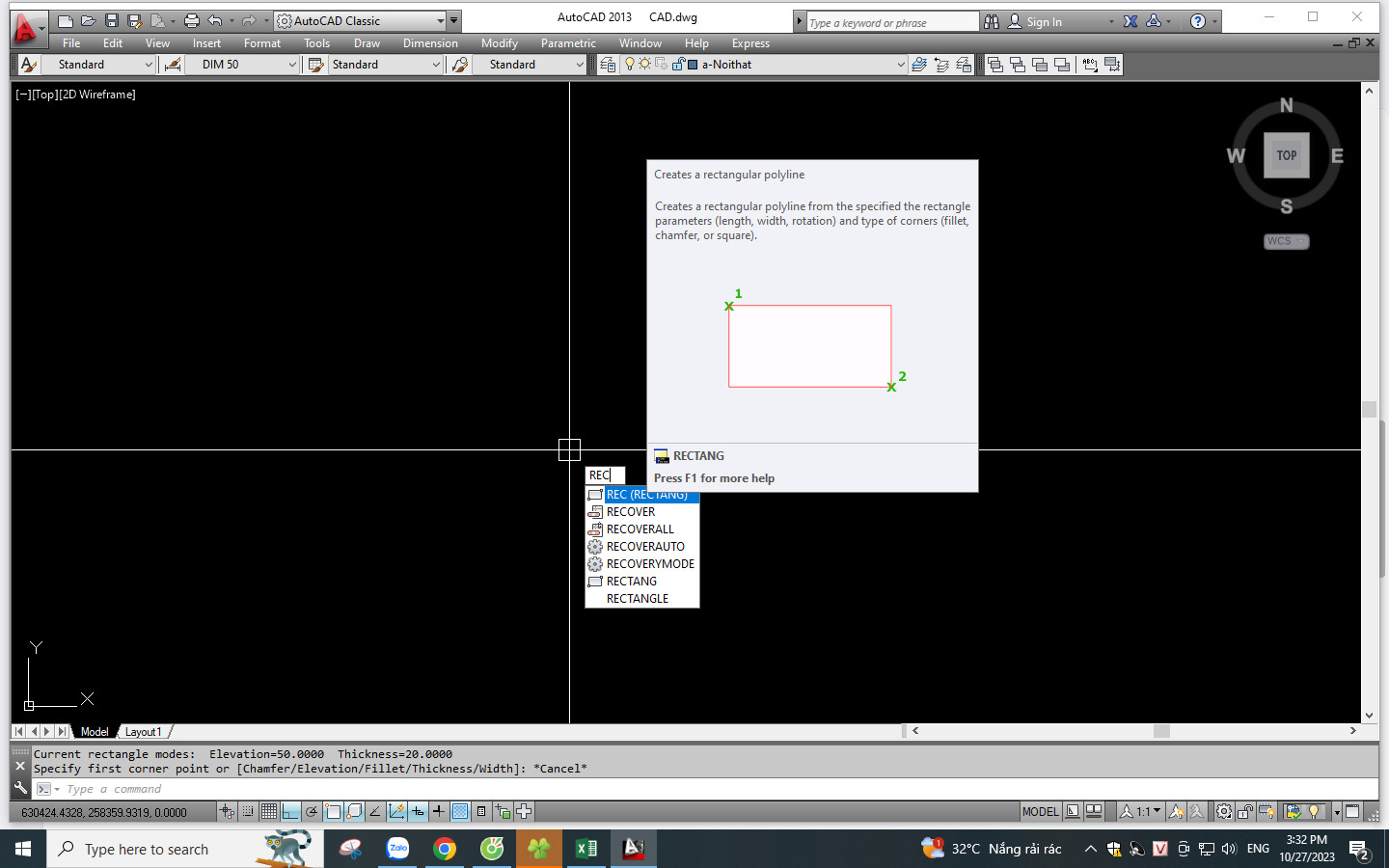
b. Vẽ hình chữ nhật với 4 góc bo tròn
Để thực hiện lệnh với yêu cầu 4 góc của hình chữ nhật sẽ được bo tròn mềm mại mà không phải góc vuông thao tác như sau:
– Nhập lệnh REC -> enter để gọi lệnh vẽ hình chữ nhật trong CAD.
– Nhấp F (Fillter) để nhập giá trị bán kính cung tròn cần bo góc cho hình chữ nhật.
– Nhấp đặt điểm đầu tiên cho góc thứ nhất của hình chữ nhật -> kéo đường chéo để xác định góc đối diện thứ 2 của hình chữ nhật. Hoặc có thể nhập giá trị kích thước cho hình chữ nhật @chiều dài, chiều rộng rồi nhấp enter để kết thúc lệnh.
Như vậy, chỉ với việc thêm một thao tác nhỏ đã giúp chúng ta có thể vẽ một hình chữ nhật có góc bo một cách nhanh gọn.
c. Vẽ hình chữ nhật với yêu cầu độ rộng nét (Width)
Nét vẽ hay đường line trong CAD thông thường được mặc định là nét mảnh. Tuy nhiên, với yêu cầu cần tăng độ dày, bề rộng của nét vẽ hình chữ nhật trong CAD ta sử dụng tùy chọn Width. Để thực hiện yêu cầu này thao tác như sau:
– Đầu tiên, chúng ta cần gọi lệnh Rectang : Rec hay R -> enter.
– Nhấp W ( width ) và nhập thông số độ rộng nét vẽ -> enter.
– Pick chọn điểm thứ nhất cho góc hình chữ nhật rồi di chuyển chuột ra vị trí khác ngoài màn hình. Tới bước này, nếu muốn nhập kích thước chuẩn cho hình chữ nhật thì nhập chọn thông số @Chiều dài, chiều rộng.
– Kết thúc nhấn enter để kết thúc lệnh.
d. Vẽ hình chữ nhật với tùy chọn chamfer làm vát góc
Hình chữ nhật cơ bản với 4 góc vuông. Tuy nhiên, với các tùy chọn nâng cao chúng ta có thể vẽ hình chữ nhật trong CAD như bo góc, tạo độ rộng cho nét vẽ… Ngoài ra, chúng ta còn có thể vẽ hình chữ nhật với các góc được làm vát theo ý muốn.
Để thực hiện yêu cầu ta thực hiện lệnh như sau:
– Nhấp REC rồi nhấn enter để gọi lệnh vẽ hình chữ nhật.
– Nhấn chọn C ( Chamfer) để thực hiện tùy chọn vát cạnh theo ý muốn. Nhập kích thước độ dài vát cạnh lần lượt cho cạnh thứ nhất và cạnh thứ 2.
– Pick chọn điểm thứ nhất để tiến hành vẽ hình chữ nhật như cách thông thường. Chúng ta có thể nhập kích thước chính xác @Chiều dài, chiều rộng cho hình chữ nhật
– Nhấn enter để kết thúc lệnh.
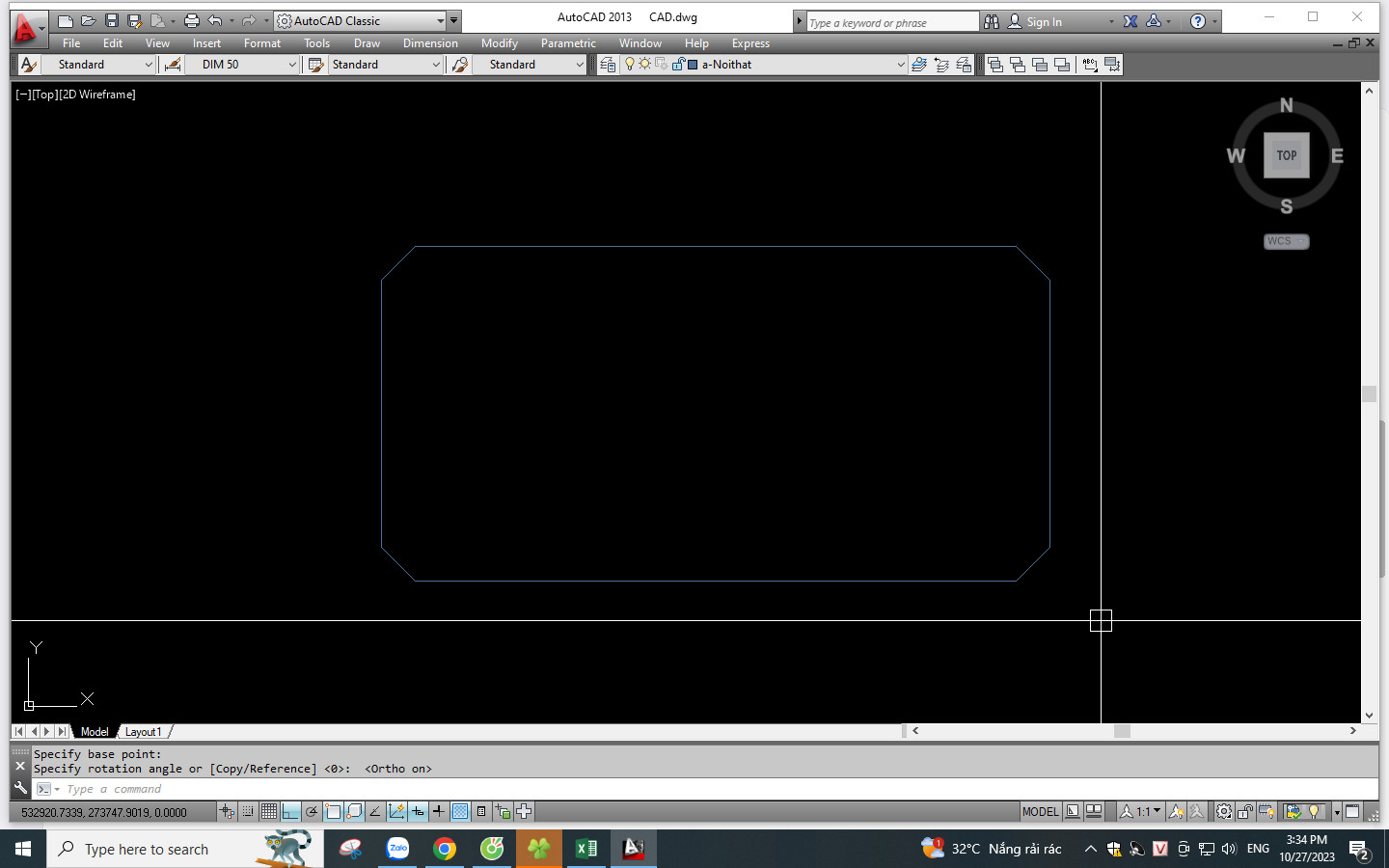
Ngoài các tùy chọn trên thì còn tùy chọn khác như elevation hay thickness là các tùy chọn ít phổ biến hơn.
Trên đây là bài viết mà huyhieulee.com đã hướng dẫn bạn rất chi tiết.
Tham khảo thêm khóa AutoCAD cơ bản để biết thêm công cụ thiết kế với những tính năng hữu ích. Giúp cho quá trình thiết kế các ra các bản vẽ của bạn được nhanh chóng và chính xác hơn. Và theo dõi kênh youtube : huyhieuleeTV để cập nhật thêm kiến thức nha!
Chúc các bạn thành công!