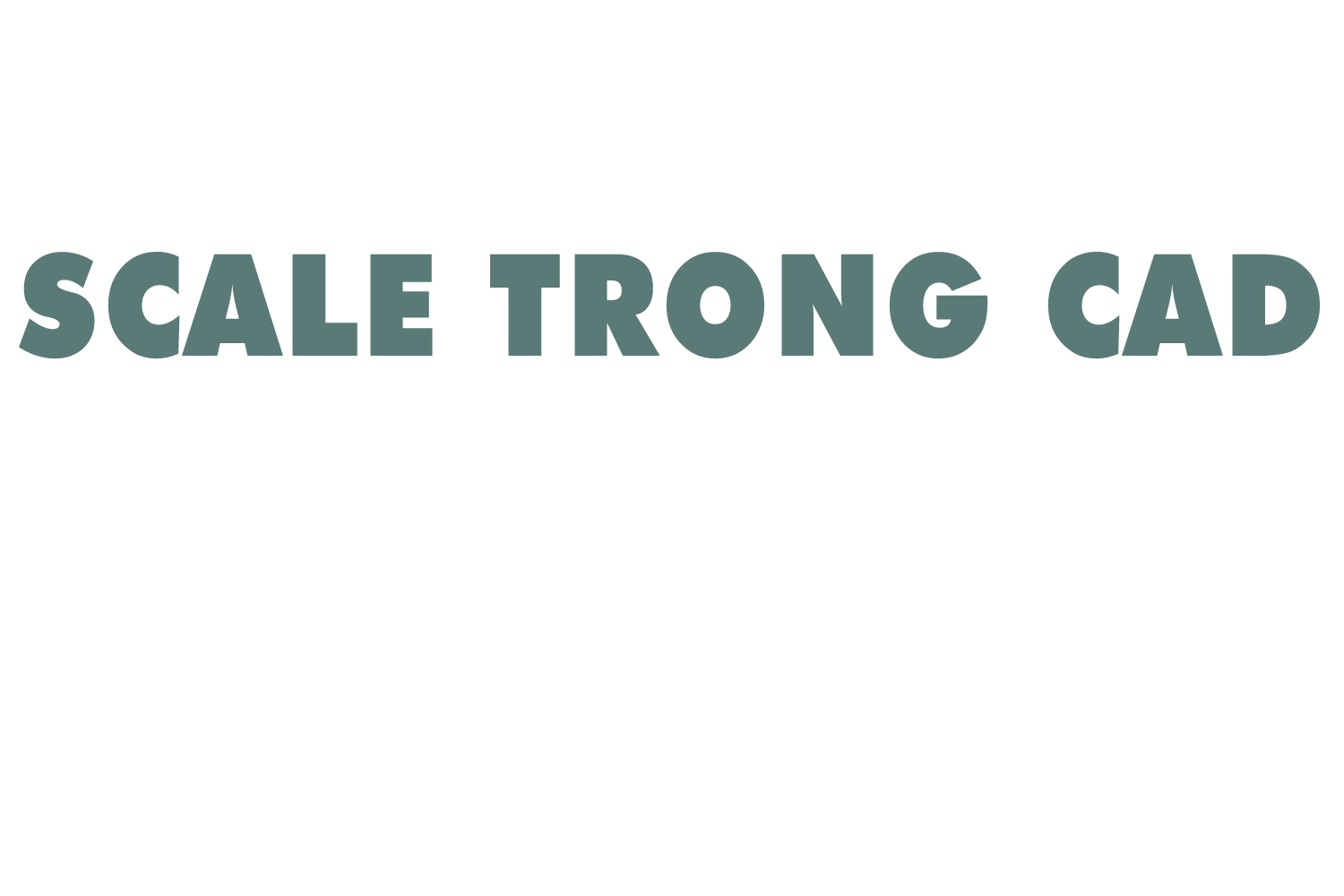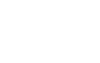Vẽ cung tròn trong CAD cũng là một trong các lệnh cơ bản của AutoCAD. Chúng thường kết hợp với các lệnh vẽ line để tạo nên sự mềm mại trong thiết kế. Hay vẽ các chi tiết kỹ thuật trong chế tạo máy. Để hiểu rõ có bao nhiêu cách vẽ cung tròn trong CAD, chúng ta cùng tìm hiểu.
1. Lệnh vẽ cung tròn trong CAD
Lệnh vẽ cung tròn trong CAD hay còn gọi là vẽ đường cong. Nó là một lệnh cơ bản, được dùng thường xuyên và có tên lệnh là Arc. Trong thiết kế kỹ thuật, đặc biệt là ngành công nghệ chế tạo máy chúng được sử dụng nhiều để tạo ra các chi tiết máy. Hay trong các ngành kiến trúc, xây dựng quy hoạch đường cong được sử dụng tạo sự mềm mại trong thiết kế.
Cách vẽ cung tròn trong CAD giản đơn nhất là vẽ một cung tròn đi qua 2 điểm hay 3 điểm. Tuy nhiên, với yêu cầu kỹ thuật cần độ chính xác tuyệt đối thì trong lệnh vẽ cung tròn này còn rất nhiều tùy chọn khác. Hãy cùng huyhieulee.com khám phá nhé!
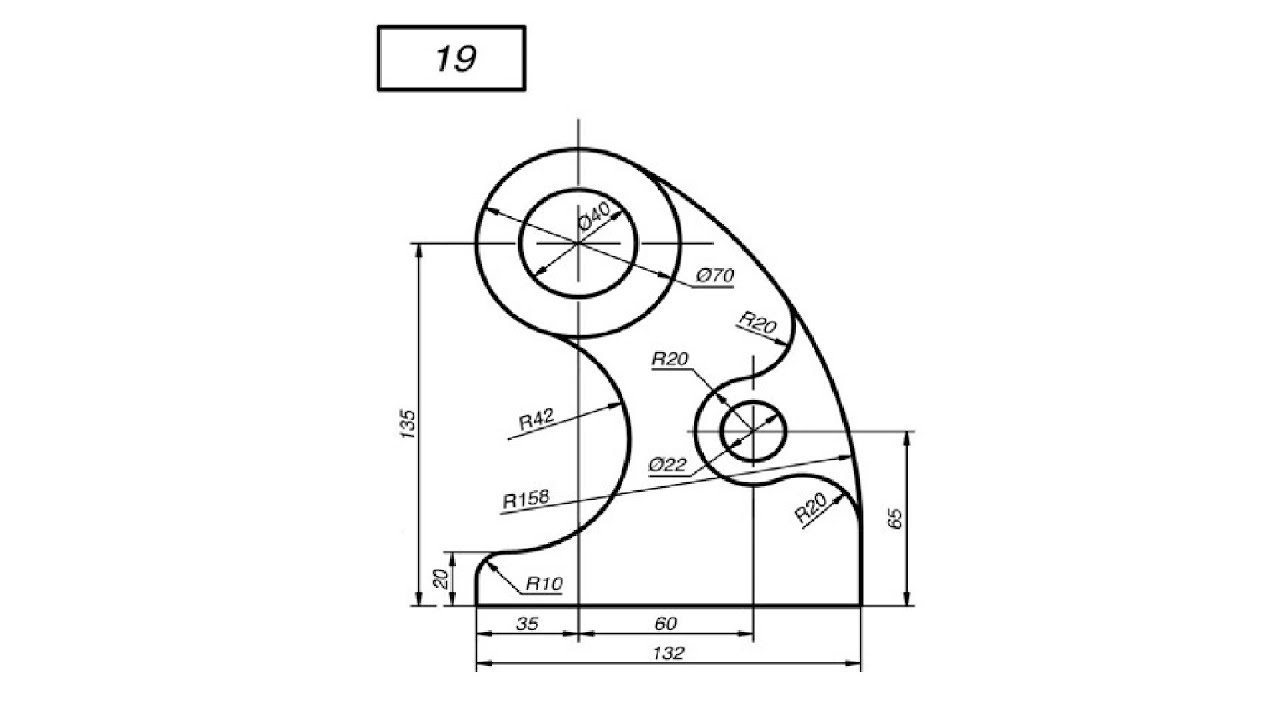
2. Cách sử dụng lệnh vẽ cung tròn trong CAD
Cách vẽ cung tròn qua 3 điểm là cách vẽ đơn giản và được sử dụng nhiều nhất cho lệnh vẽ cung tròn trong CAD. Ngoài ra, để vẽ cung tròn với thông số chính xác thì ta có thể nhấp vào Draw trên thanh công cụ, chọn Arc và lựa tùy chọn phù hợp như:
– Vẽ cũng tròn qua 3 điểm: 3 points.
– Vẽ cung tròn qua điểm đầu, tâm và điểm cuối: Star, Center, End.
– Vẽ cung tròn qua điểm đầu, tâm và góc: Star, Center, Angle.
– Vẽ cung tròn qua điểm đầu, tâm và độ dài cung tròn: Star, Center, Length.
– Vẽ cung tròn qua điểm đầu, điểm cuối và bán kính cung tròn: Start, End, Radius.
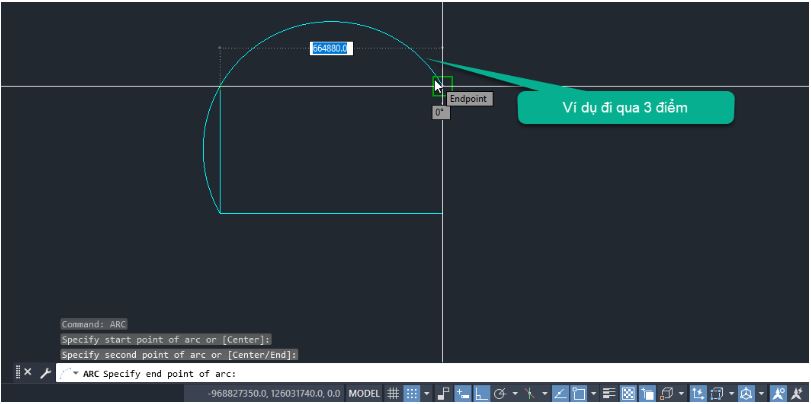
a. Cách vẽ cung tròn qua 3 điểm
– Bước 1: Nhấp phím A rồi chọn Arc, sau đó nhấn Enter. Hay nhập lệnh Arc rồi enter để gọi lệnh vẽ cung tròn.
– Bước 2: Pick chọn điểm thứ nhất, kế tiếp rồi chọn điểm thứ 2, thứ 3. Sau đó nhấn enter để kết thúc lệnh.
b. Cách vẽ cung tròn qua điểm đầu, cuối và tâm (Start, Center, End)
Thao tác để vẽ cung tròn trong CAD với điểm đầu, điểm cuối và tâm như sau:
Bước 1: Từ bàn phím gõ lệnh Arc rồi nhấn enter để gọi lệnh.
Bước 2: Kích chọn điểm đầu của cung tròn.
Bước 3: Nhấn C rồi enter để pick chọn điểm tâm của cung tròn.
Bước 4: Tiếp theo kích chọn điểm cuối của cung tròn và nhấn enter để kết thúc lệnh.
Trong trường hợp này bạn không cần hiệu chỉnh kích thước mà ngay từ khi đặt điểm, đối tượng sẽ hiệu chỉnh theo kích thước bản vẽ.
c. Cách vẽ cung tròn trong CAD qua điểm đầu, tâm, góc
Lệnh Arc cũng có thể vẽ cung tròn trong CAD dựa trên thông số điểm đầu, tâm và góc. Cụ thể:
Bước 1: Nhấn phím A rồi chọn Arc để gọi lệnh vẽ cung tròn trong CAD rồi nhấn enter.
Bước 2: Chọn điểm đầu cung tròn.
Bước 3: Nhấn C để nhập chọn điểm tâm cho cung tròn.
Bước 4: Nhập A rồi nhấn enter để nhập giá trị góc ở tâm cung tròn.
Cuối cùng, nhấn OK để kết thúc lệnh.
d. Cách vẽ cung tròn qua 3 điểm điểm đầu, tâm và chiều dài
Lệnh vẽ cung tròn trong Cad có thể áp dụng cho trường hợp vẽ cung tròn đi qua điểm đầu, tâm và chiều dài dây cung. Trong trường hợp này, bạn sẽ dụng kết hợp các lệnh hỗ trợ bao gồm: Start, Center và Length.
Bước 1: Gọi lệnh vẽ cung tròn Arc rồi enter
Bước 2: Kích chọn điểm đầu.
Bước 3: Sau đó nhập C – enter để chọn tâm cho cung tròn.
Bước 4: Nhập L – enter. để nhập giá trị độ dài cung tròn rồi nhấn enter để kết thúc lệnh.
Với trường hợp này thì sau khi hoàn thành cung tròn, bạn không thể thực hiện điều chỉnh kích thước, tỷ lệ.
e. Cách vẽ cung tròn qua 3 điểm điểm đầu, tâm và bán kính
Bước 1: Nhập vào lệnh A để gọi lệnh Arc và nhấn enter.
Bước 2: Pick chọn điểm đầu của cung tròn.
Bước 3: Nhấp E rồi nhấn enter để pick chọn điểm cuối của cung tròn.
Bước 4: Nhập R và nhấn enter để nhập bán kính cung tròn.
3. Tổng kết
Trên đây là các cách vẽ cung tròn trong CAD với nhiều tùy chọn khác nhau. Đáp ứng được nhiều nhu cầu của từng trường hợp cụ thể.
Tìm hiểu chi tiết cụ thể cách sử dụng từng lệnh giúp thao tác nhanh,tiện dụng và chuyên nghiệp hơn. Giúp rút ngắn thời gian trong quá trình làm việc.
Tham khảo thêm khóa AutoCAD cơ bản để biết thêm công cụ thiết kế với những tính năng hữu ích. Giúp cho quá trình thiết kế các ra các bản vẽ của bạn được nhanh chóng và chính xác hơn. Và theo dõi kênh youtube: huyhieuleeTV để cập nhật thêm kiến thức nha!
Chúc các bạn thành công!