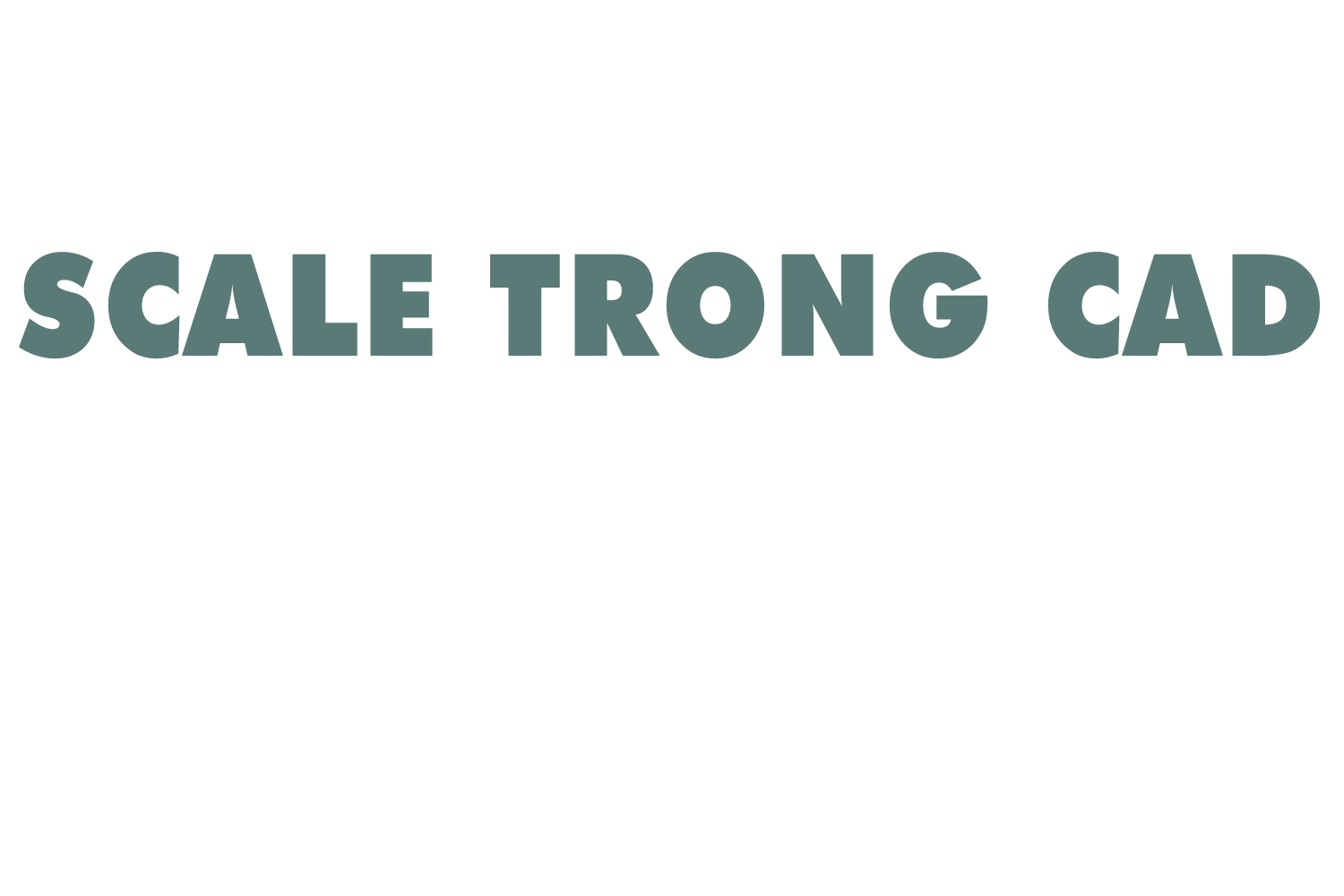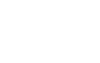Scale 1 chiều trong CAD là cách để thay đổi độ lớn của đối tượng theo một chiều nhất định. Đây là một lệnh được dùng khá phổ biến trong quá trình làm việc với phần mềm AutoCAD. Với lệnh này có thể giúp bạn tùy chỉnh một đối tượng theo một kích thước cụ thể chính xác. Thao tác sử dụng lệnh này như thế nào? Huyhieulee.com phân tích chi tiết bên dưới đây.
1. Tác dụng của lệnh Scale 1 chiều trong CAD là gì?
Scale là là một lệnh trong CAD giúp thay đổi độ lớn đối tượng trong bản vẽ. Với quy ước SC khi gọi lệnh, giúp chúng ta có thể kéo giãn hay co ngắn lại đối tượng theo yêu cầu. Có thể scale đối tượng 2D theo 2 chiều X, Y hoặc theo 1 chiều mà giới hạn trong bài viết này đang đề cập tới.
Lệnh Scale 1 chiều trong CAD có tác dụng khi bạn muốn chỉnh sửa độ lớn của một đối tượng 2D theo 1 chiều mà vẫn muốn cố định 1 phương còn lại. Nó được áp dụng cho các khối block trong CAD với nhiều chi tiết và khó tchỉnh sửa khi chỉ muốn thay đổi độ lớn của 1 chiều.
Trong triển khai kiến trúc nhà ở kiểu tân cổ có rất nhiều các dạng hoa văng trang trí cầu kì. Để chỉnh sửa chúng theo đúng yêu cầu thiết kế thì lệnh này rất hay được áp dụng.Đây là một lệnh hơi khó sử dụng so với các lệnh thông thường. Để scale 1 chiều trong CAD có 2 cách cơ bản.
– Cách 1: là chỉnh sửa độ lớn 1 chiều theo phương X hoặc Y trong bảng Block reference.
– Cách 2: Dùng Autolisp trong CAD để scale 1 chiều một cách nhanh chóng và hiệu quả hơn.
2. Cách sử dụng lệnh scale 1 chiều trong CAD
a. Scale 1 chiều bằng cách chỉnh sửa tỉ lệ thay đổi trong Block Reference
Đây là cách scale phổ biến, có thể dùng sẵn trong phần mềm AutoCAD. Thao tác như sau:
– Bước 1: Cần block đối tượng scale 1 chiều.
Thao tác bằng cách quét chọn toàn bộ đối tượng rồi nhấn phím B để xuất hiện bảng Block Definition. Đặt tên block trong mục Name, sau đó nhấn Pick point để chọn điểm gốc trong block bạn đang cần thay đổi. Điều này rất quan trọng. Nếu bạn không chọn điểm gốc cho block thì sau khi scale block sẽ bị nhảy linh tinh khó kiểm soát. Nhấn OK để kết thúc lệnh.
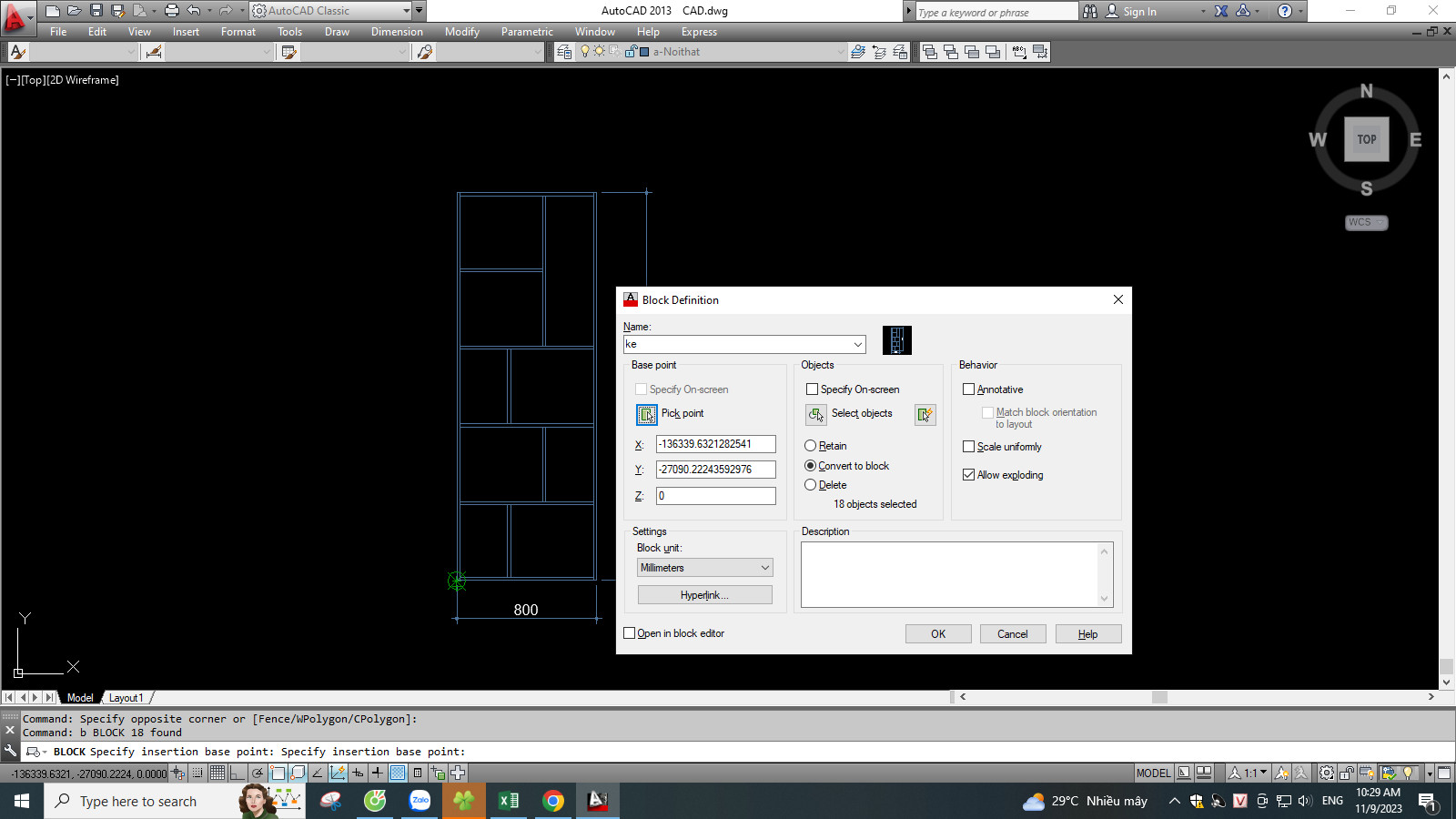
– Bước 2: Nhấn chọn khối block rồi nhấn tổ hợp phím ctrl 1 hoặc nhập lệnh MO để làm xuất hiện cửa sổ Block Reference.
Tới đây, ta sẽ chỉnh sửa lại tỉ lệ scale X hay scale Y trong mục Geometry theo yêu cầu thiết kế. Mặc định tỉ lệ khối block ban đầu scale X, scale Y và Scale Z đều bằng 1. Nếu bạn có sẵn tỉ lệ scale thì chỉ cần nhập thông số vào trục cần scale là xong.
Trường hợp bạn chưa biết được tỉ lệ scale cụ thể ta làm như sau:
Giả sử scale đối tượng block theo trục X
+ Nhấn chọn scale X rồi nhấn chọn tiếp bảng máy tính để tính toán tỉ lệ cần scale trực tiếp trong phần mềm AutoCAD.
+ Nhấn chon thước đo rồi đo hoặc nhập kích thước mới theo yêu cầu -> rồi nhấn phím chia / -> nhập kích thước hiện tại của block hoặc nhấn vào biểu tượng thước đo để đo kích thước hiện tại chiều cần scale của khối block đó
+ Nhấn Apply để kết thúc lệnh.
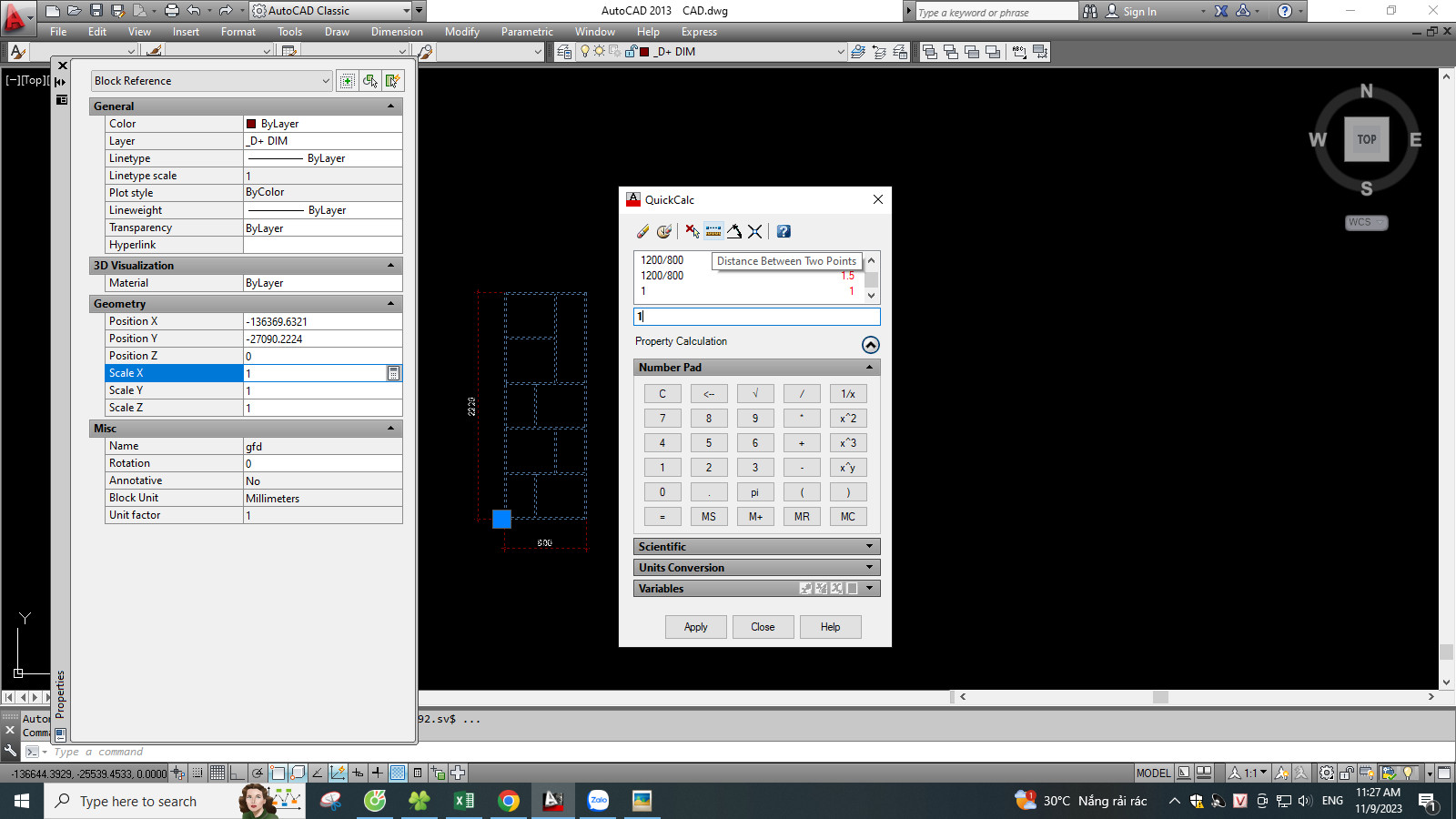
Đến đây là chúng ta hoàn thành lệnh scale 1 chiều trong CAD một bằng cách nhập tỉ lệ scale cho từng phương X hay Y rồi. Đối với các bạn mới học thì nó hơi lằng nhằng 1 xíu. Vậy nên để có thể thao tác thành thạo các bạn nhớ luyện tập nhiều lần các lệnh cơ bản trong CAD nhé
Với cách này bạn có thể sửa đổi khối block, scale cho trục X và trục Y với tỉ lệ chuyển đổi khác nhau.
b. Sử dụng Autolisp để scale 1 chiều trong CAD
Autolisp là các ứng dụng nhỏ được phát triển thêm trong phần mềm. Chúng được dùng cho người vẽ chuyên nghiệp giúp tăng hiệu quả và năng suất hơn.
Với lisp dùng để scale 1 chiều được sử dụng hiện nay là 1SC hay XSC để thực hiện lệnh
Để thực hiên scale 1 chiều trong CAD bằng lisp thì đầu tiên chúng ta cần tải nó về máy, rồi thực hiện cài phần ứng dụng này vào theo đúng đường dẫn bạn cài phần mềm trong máy tính. Rồi gọi lệnh và sử dụng chúng đơn giản như các lệnh thông thường khác.
Với cách này giúp thao tác nhanh,tiện dụng và chuyên nghiệp hơn. Giúp rút ngắn thời gian trong quá trình làm việc.
Tham khảo thêm khóa AutoCAD cơ bản để biết thêm công cụ thiết kế với những tính năng hữu ích. Giúp cho quá trình thiết kế các ra các bản vẽ của bạn được nhanh chóng và chính xác hơn. Và theo dõi kênh youtube : huyhieuleeTV để cập nhật thêm kiến thức nha!
Chúc các bạn thành công!