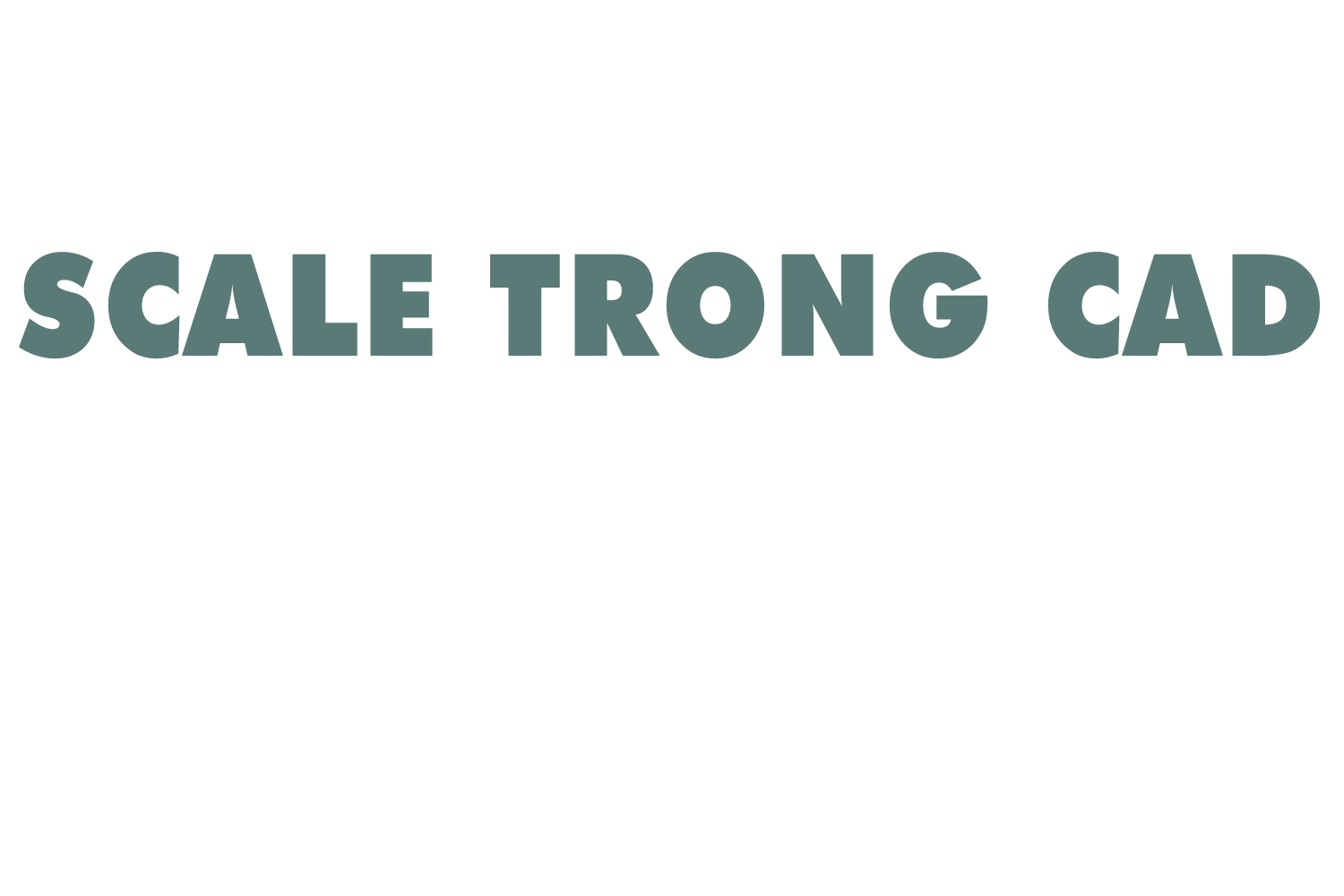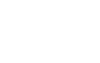Lệnh đo chiều dài trong CAD sử dụng giúp cho bản vẽ kỹ thuật được thiết kế một cách chính xác nhất. Lệnh được sử dụng trong hầu hết quá trình thiết kế trên phần mềm AutoCAD. Đặc biệt là trong giai đoạn thiết kế chi tiết các bản vẽ kỹ thuật để phục vụ quá trình thi công. Hiện nay, có 3 lệnh phổ biến được dùng để đo chiều dài trong Cad. Để biết được 3 lệnh đó là gì, hãy tham khảo thêm bài viết chia sẻ kiến thức học vẽ AutoCAD. online mà huyhieulee.com chia sẻ dưới đây.
1. Lệnh đo chiều dài trong CAD là gì?
Lệnh đo chiều dài trong CAD hay còn được gọi một cách chuyên nghiệp hơn đó là lệnh đo kích thước, khoảng cách. Hay còn được gọi tắt là Dim kích thước. Nó là thao tác đo giúp người dùng dễ dàng kiểm tra, kiểm soát được kích thước chính xác. Kết thúc lệnh với giá trị số cho đối tượng đang thao tác trên bản vẽ AutoCAD nhằm dễ dàng đối chiếu, so sánh với hiện trạng thực thế ngoài đời thực. Để tránh xảy ra những sự cố ngoài ý muốn.
Việc đo khoảng cách, kích thước sẽ:
– Xác định được kích thước, khoảng cách đối tượng một cách chính xác nhất khi thiết kế bản vẽ.
– Kiểm soát và quản lý chặt chẽ đối tượng trong khi vẽ.
– Việc kiểm soát tốt các vấn đề khi thiết kế giúp quá trình thi công diễn ra suôn sẻ.
2. Tổng hợp các lệnh đo chiều dài trong CAD
a. Lệnh đo chiều dài trong CAD bằng cách đo vuông góc
Đối với thao tác lệnh đo chiều dài trong CAD, đo kích thước theo các đoạn thẳng ngang và đứng thì bạn sẽ sử dụng lệnh DimLinear. Thao tác lệnh như sau:
– Bước 1: Trên giao diện Cad bạn gõ lệnh tắt DLI → Enter để hiển thị lệnh Linear. Hoặc vào công cụ Dimension nhấn chọn Linear để hiện lệnh.
– Bước 2: Khi lệnh hiển thị, bạn bắt đầu thực hiện thao tác với dòng lệnh: Specify first extension line origin: Bạn kích chuột trái vào điểm đầu tiên của đường thẳng cần đo.
– Bước 3: Tại câu lệnh Specify second extension line origin: Click tiếp vào điểm còn lại của đoạn thẳng.
– Bước 4: Di chuột về 1 phía và click chuột vào một vị trí cụ thể để tạo được đường kích thước cho đoạn thẳng.
– Bước 5: Chọn Enter để kết thúc lệnh.
b. Lệnh đo kích thước xiên trong CAD
Là lệnh đo chiều dài trong CAD trong trường hợp đoạn thẳng đó nằm không vuông góc so với hệ trục tọa độ. Thao tác lệnh làm theo thứ tự các bước như sau:
– Bước 1: Chọn lệnh dimesion → aligned, hoặc bạn có thể gõ lệnh tắt DAL và nhấn phím enter
– Bước 2: Click thực hiện Specify first extension line origin. Bạn click chuột trái vào điểm đầu tiên của đường thẳng cần đo.
– Bước 3: Specify second extension line origin: Click chọn tiếp vào điểm thứ 2 của đoạn thẳng trên bản thiết kế đó.
– Bước 4: Sau cùng bạn kéo di chuột về một phía và click chuột vào 1 vị trí để tạo đường kích thước.
Lưu ý: Bạn hãy dùng lệnh DAL để thay thế lệnh DLI, vì DAL có thể đo được chiều dài xiên và các đoạn đứng, đoạn ngang.
c. Lệnh đo kích thước liên tục trong CAD
Là lệnh đo chiều dài trong CAD của nhiều đoạn thẳng một cách liên tục. Giúp rút ngắn thời gian trong khi thao tác lệnh với độ chính xác cao nhất. Và nó hạn chế tối đa sai xót xảy ra khi thực hiện lệnh truy bắt điểm sai. Thao tác thực hiện lệnh như sau:
– Bước 1: Sử dụng lệnh tắt DAL hoặc DLI để có thể đo đoạn thẳng thứ nhất
– Bước 2: Vào dimension -> continue hoặc gõ lệnh tắt DCO -> nhấn enter và tiếp tục đo nốt các đoạn thẳng còn lại. Sau đó kết thúc lệnh bằng cách nhấn enter.
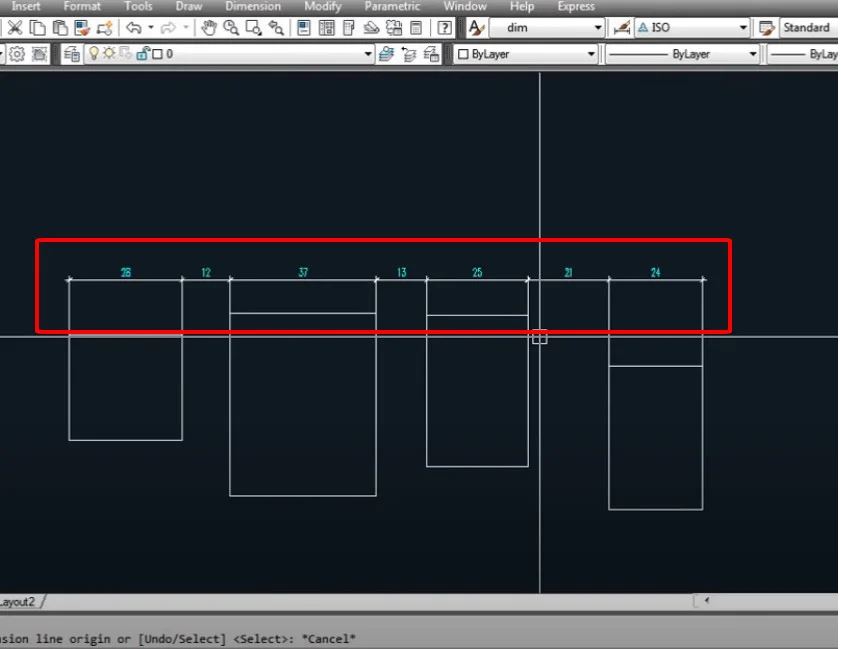
d. Lệnh đo chiều dài cung tròn trong CAD
Thông thường, khi dim kích thước các bạn thường nghĩ tới lệnh đo chiều dài trong CAD của các đoạn. đường Line. Vậy nếu bạn muốn đo độ dài của một cung tròn thì làm thế nào? Chi tiết thao tác lệnh như sau:
Phím tắt sử dụng lệnh: DAR.
Lệnh ARC Length dùng để đo đường cong trong CAD.
Bước 1: Nhập lệnh DAR rồi enter.
Bước 2: Chọn cung tròn cần đo, rồi click một điểm đặt đường ghi kích thước. Nhấn enter để kết thúc lệnh.
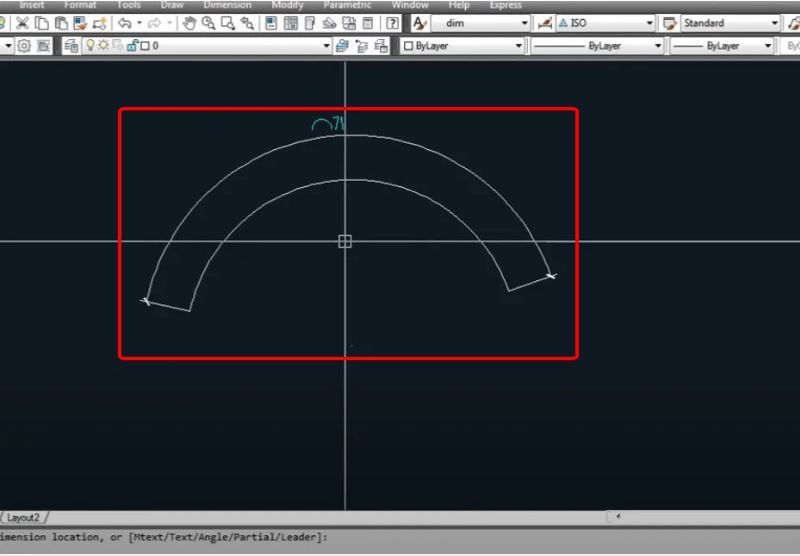
3. Các lệnh đo chiều dài trong CAD bằng cách chuyên nghiệp khác
a. Lệnh DBA (Dimbaseline): Đo nhiều lớp
Đo nhiều lớp có nghĩa bạn thực hiện nhiều cấp đo cho cùng một đối tượng. Các lớp đo này từ chi tiết cho tới lớp đo kích thước tổng là lớp cuối cùng.
Bước 1: Bạn nhập lệnh tắt DBA vào thanh lệnh rồi bấm phím cách để truy cập lệnh.
Bước 2: Phần mềm yêu cầu chọn đường đo kích thước cơ sở (Select base dimension), bạn tích vào đường làm cơ sở cho nó
Sau đó chỉ cần kéo chuột lên trên, di sang ngang để chọn đoạn muốn đo. Bạn cũng có thể kết hợp lệnh DBO với lệnh này để đo liên tiếp nhé.
Khi bạn muốn tạo lớp đo thứ 3, sau khi bạn dùng lệnh DBA thì nó sẽ tự động truy bắt điểm là điểm cuối cùng của đường đo thuộc lớp thứ 2. Nếu đây không phải điểm bạn muốn chọn thì bạn gõ chữ “s” rồi bấm phím cách hoặc bấm chọn vào chữ Select đang hiển thị ở thanh lệnh. Sau đó bạn lại chọn đường đo kích thước cơ sở cho nó là sẽ tạo ra được lớp dim thứ 3:
Ưu điểm của lệnh đo này là các lớp dim sẽ cách nhau một khoảng bằng nhau. Thông qua thiết lập dimstyle tại tùy chọn thông số Baseline Spacing. Nhờ đó, giúp cho nội dung của bản vẽ chi tiết kỹ thuật sạch sẽ hơn
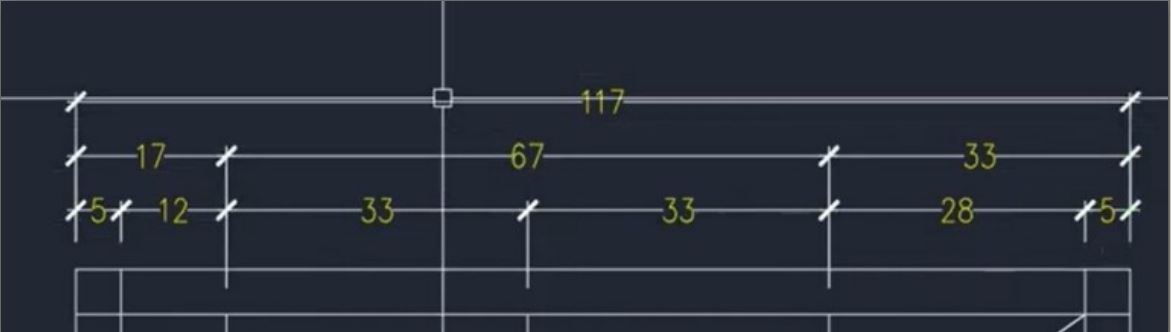
Lệnh QD (Quickdim): Đo nhanh qua một loạt các điểm đã chọn
Đây là một lệnh khá quan trọng, các bạn hãy đọc kỹ hướng dẫn rồi thực hiện luôn trên AutoCAD để ghi nhớ cách dùng của nó nhé.
Bước 1: Nhập lệnh QD vào thanh lệnh, bấm phím cách để truy cập lệnh
Bước 2: Quét chuột qua tất cả các điểm mà bạn muốn dùng lệnh đo kích thước trong CAD này để tạo đường dim cho nó.
Bước 3: Kéo chuột ra ngoài một chút, kéo lên hoặc kéo xuống miễn là kéo đến vùng trống để có chỗ hiển thị đường dim. Khi đó bạn sẽ thấy một loạt đường đo kích thước được tạo ra.
Trên đây là hướng dẫn các cách đo chiều dài trong CAD mà huyhieulee.com đã hướng dẫn bạn rất chi tiết.
Tham khảo thêm khóa AutoCAD cơ bản để biết thêm công cụ thiết kế với những tính năng hữu ích. Giúp cho quá trình thiết kế các ra các bản vẽ của bạn được nhanh chóng và chính xác hơn. Và theo dõi kênh youtube : HuyhieuleeTV để cập nhật thêm kiến thức nha!
Chúc các bạn thành công!