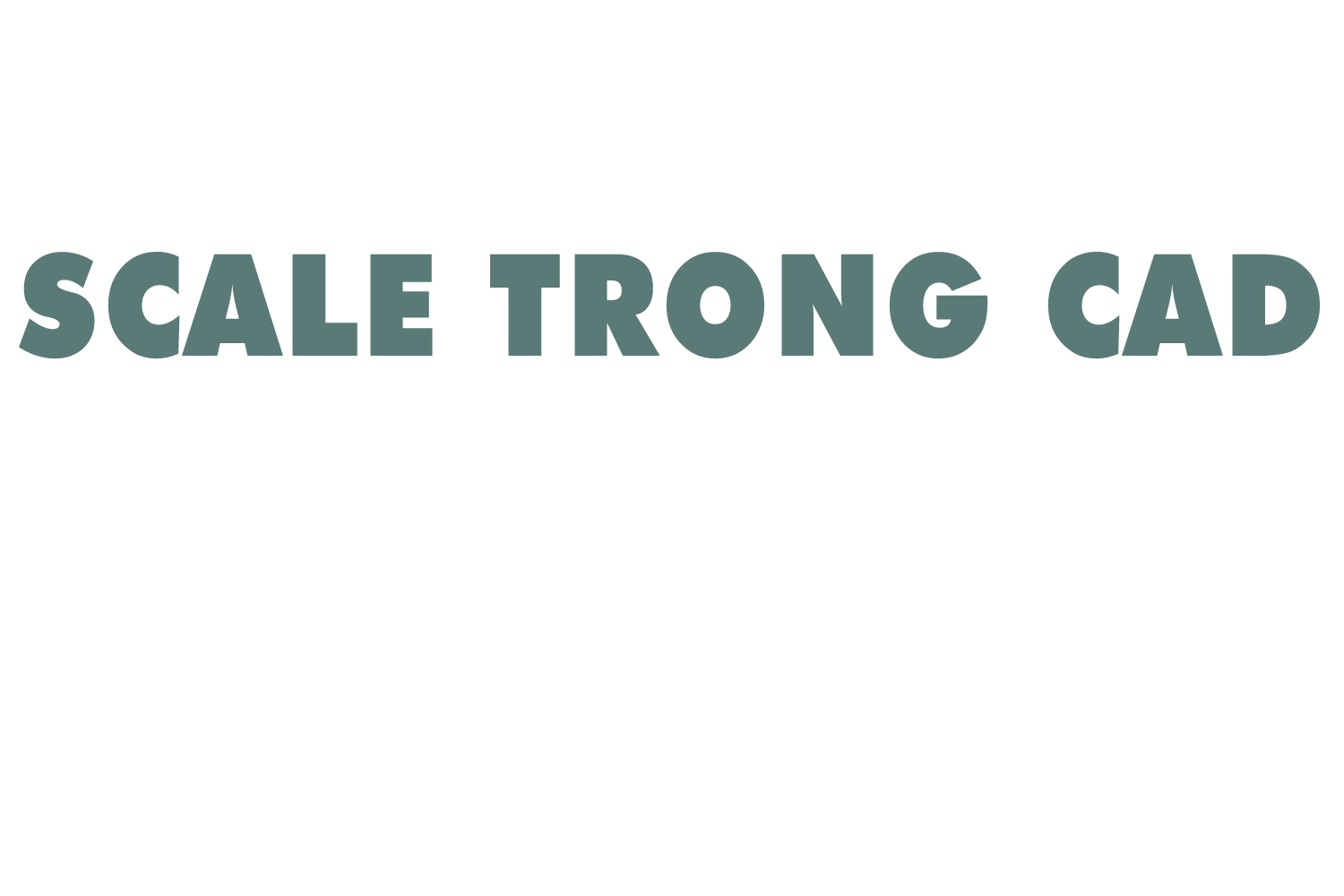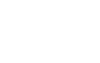Xóa block trong CAD một cách nhanh chóng và hiệu quả là một vấn đề mà nhiều người quan tâm. Block trong CAD giúp cho người vẽ dễ dàng quản lí và chỉnh sửa các đối tượng trong đó. Với khối lượng block được tạo ra nhiều hay thậm chí có block ẩn sẽ làm tăng dung lượng bản vẽ. Bài viết dưới đây huyhieulee.com sẽ giúp bạn xóa block trong CAD.
1. Cách kiểm tra các khối block trong một bản vẽ
Trước hết để xóa block trong CAD các bạn cần biết trong file bản vẽ của mình gồm những block gì. Cách kiểm tra số lượng block trong một bản vẽ được tiến hành các bước như sau.
Bước 1: Nhập lệnh Insert hoặc trên Menu Insert/Block để xuất hiện cửa sổ insert.
Bước 2: Trong mục Name các bạn chọn dòng bên cạnh sẽ hiển thị toàn bộ các block hiện có trong file bản vẽ.
Chính các block trong CAD này làm dung lượng bản vẽ tăng lên nhiều. Vậy để xóa block trong CAD không sử dụng đến chúng ta làm theo hướng dẫn sau.
2. Cách xóa block trong CAD
a. Xóa block trong CAD bằng lệnh PU
– Nhập lệnh PU (Purge) rồi enter để xuất hiện cửa sổ purge.
– Các bạn chọn Purge All trong bảng Purge đến khi nào chữ Purge All bị mờ đi như ảnh dưới đây là được nhé. Ngoài ra, nếu đã xác định được block cần xóa thì ta có thể chọn tên block đó rồi nhấn purge để xóa 1 block cụ thể đó trong bản vẽ
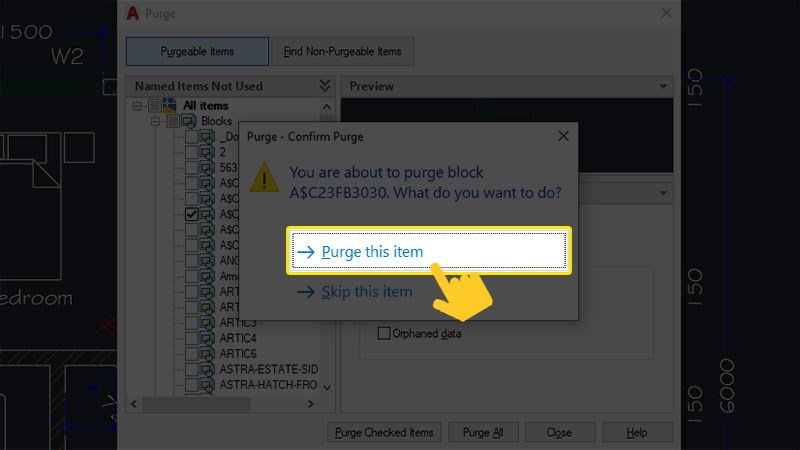
Lệnh Pu sẽ xóa bỏ hết các Block hay layer vv… mà không dùng đến trong bản vẽ này.
Sau khi sử dụng lệnh xóa block trong CAD bằng lệnh PU các bạn Save và kiểm tra lại dung lượng bản vẽ được giảm đi đáng kể.
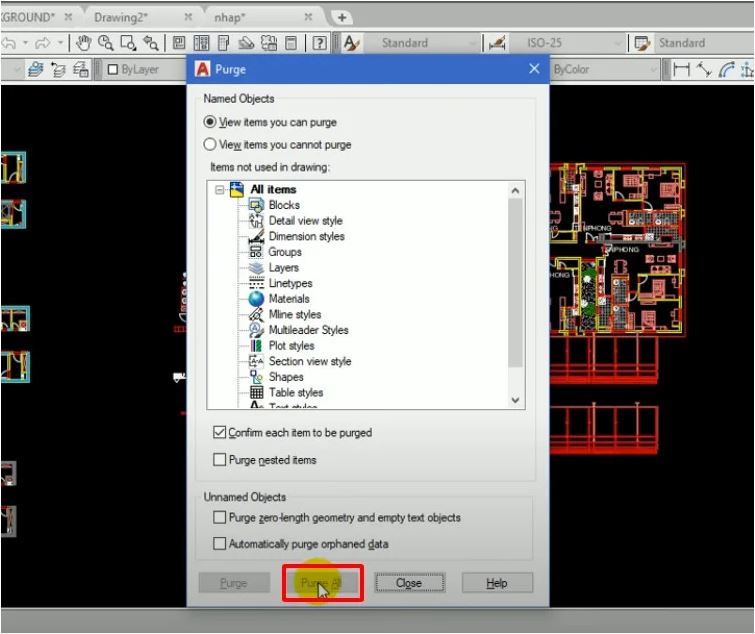
b. Cách xóa block ẩn mà lệnh PU không xử lý được
Trong quá trình làm việc có những block bị ẩn trong file CAD thì lệnh Pu sẽ ko thể xóa được. Để khắc phục hiện tượng này, xóa block trong CAD giúp dung lượng bản vẽ nhẹ hơn chúng ta làm như sau:
– Đầu tiên, cần bật hiện hết tất cả những layer lên. Kể cả các layer đã được đóng băng.
– Bước tiếp theo chúng ta cần chọn các block không dùng tới trong toàn bộ file bản vẽ để dùng lệnh PU và xóa chúng đi.
Thật đơn giản phải không các bạn. Với những người làm việc với CAD hằng ngày hoặc làm việc trên file vẽ AutoCAD có dung lượng lớn thì việc tối ưu hóa giúp cho quá trình làm việc trở nên thuận lợi, chuyên nghiệp hơn rất nhiều.
Trên đây là bài viết cách xóa blcok trong CAD mà huyhieulee.com đã hướng dẫn bạn rất chi tiết.
Tham khảo thêm khóa AutoCAD cơ bản để biết thêm công cụ thiết kế với những tính năng hữu ích. Giúp cho quá trình thiết kế các ra các bản vẽ của bạn được nhanh chóng và chính xác hơn. Và theo dõi kênh youtube : HuyhieuleeTV để cập nhật thêm kiến thức nha!
Chúc các bạn thành công!