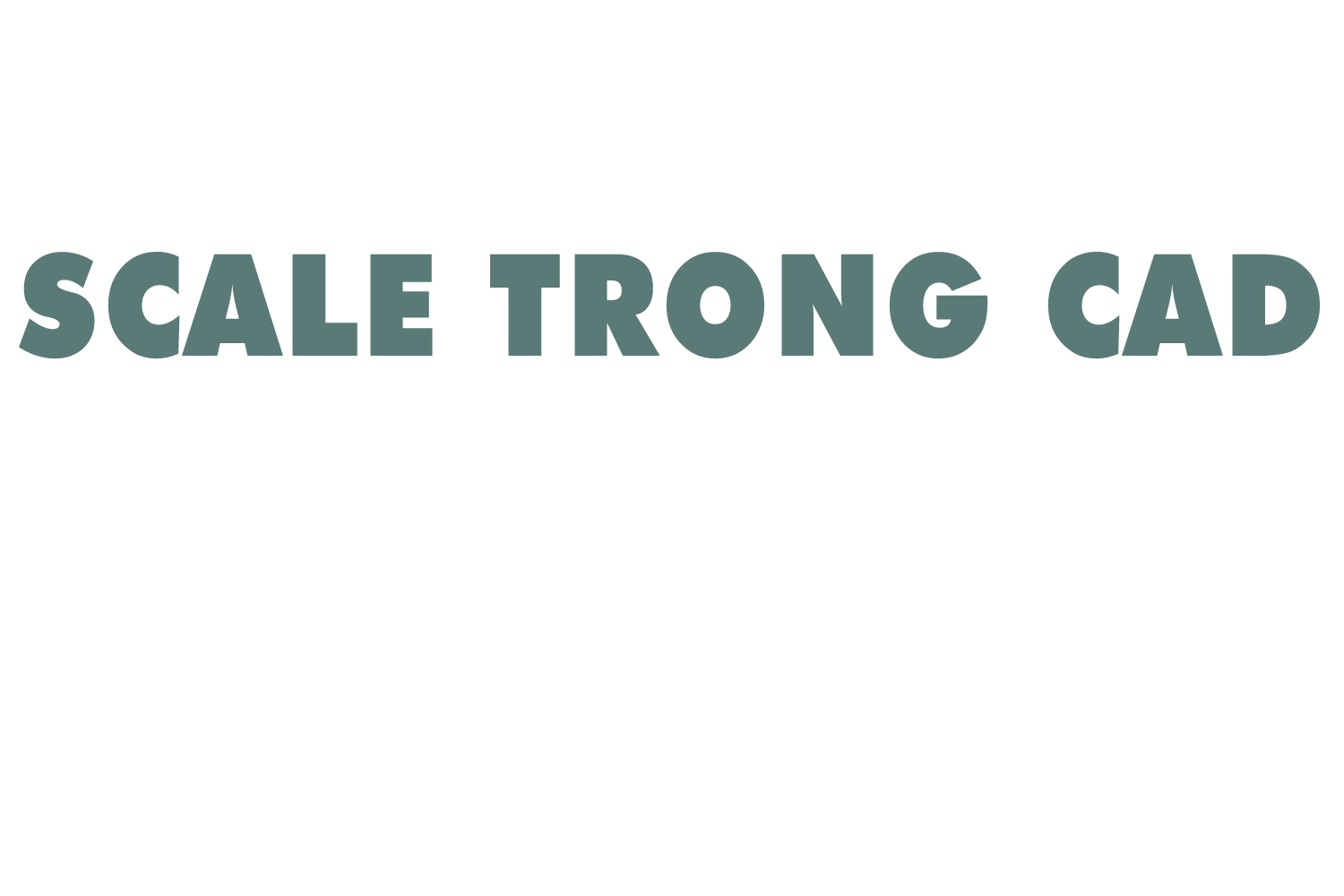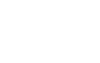Bắt điểm trong CAD là một trong những tính năng vô cùng quan trọng mà những người mới học vẽ AutoCAD cần nắm rõ. Truy bắt điểm trong CAD là một trong các lệnh được sử dụng thường xuyên. Với những người dùng mới tiếp cận AutoCAD chắc chắn sẽ thăc mắc bắt điểm trong CAD là gì? Bắt điểm trong CAD để chỉ ra được điểm đầu và điểm cuối của nét vẽ, giúp bạn thực hiện bản vẽ nhanh, chính xác hơn.
Huyhieulee.com sẽ hướng dẫn người dùng cách bắt điểm trong AutoCAD chi tiết từ A-Z ngay dưới đây.
1. Bắt điểm trong CAD là gì?
Bắt điểm trong CAD là thao tác cơ bản giúp người dùng truy bắt điểm tự động của đối tượng trên bản vẽ. Điểm này trên bản vẽ có thể là trung điểm, tâm điểm hay điểm ở hai đầu. Nhờ vào bắt điểm tự động trong CAD chúng ta sẽ dễ dàng truy bắt được những điểm đầu và điểm cuối của nét vẽ giúp người dùng thực hiện các hình vẽ nhanh chóng và chuẩn xác hơn.
2. Cách cài đặt chế độ truy bắt điểm Object Snap trong AutoCAD
Cài đặt chế độ truy bắt điểm Object Snap trong AutoCAD trong các phiên bản của phần mềm này là giống nhau. Trên màn hình làm việc của AutoCAD, tại dòng lệnh Command. Bạn nhấp DS/Enter để gọi lệnh, cửa sổ hộp thoại Drafting Settings được mở ra. Trong đó có các tùy chọn sau:
– Endpoint: Bắt điểm kết thúc trong bản vẽ
– Midpoint: Bắt trung điểm.
– Center: Bắt trung tâm hình tròn.
– Node: Bắt điểm sau khi đã chia đoạn thẳng, chia vòng tròn…
– Quadrant: Bắt điểm phần tư đường tròn.
– Intersection: Bắt điểm giao nhau trên đường thẳng.
– Extension: Bắt điểm ngoài đường thẳng, điểm kéo dài.
– Insertion: Bắt điểm chèn thêm.
– Perpendicular: Bắt điểm vuông góc trong CAD.
– Tangent: Bắt điểm tiếp tuyến.
– Nearest: Bắt một điểm bất kỳ.
– Apparent Intersection: Bắt giao điểm vuông góc.
– Parallel: Bắt đường song song.
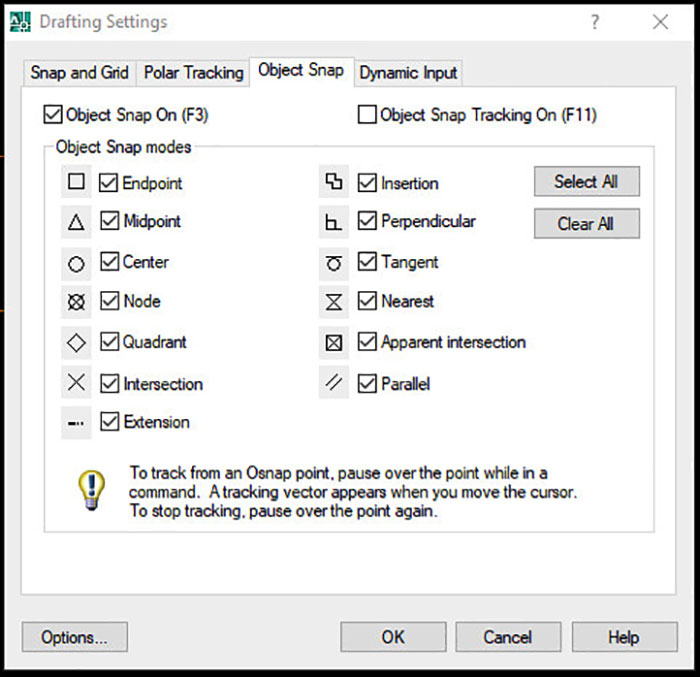
Tại mục Object Snap On (F3). Bạn click chọn để sử dụng phím tắt F3 cho việc bật/tắt chức năng truy bắt điểm trong AutoCAD.
Tại mục Object Snap Modes bạn click chọn những lựa chọn phù hợp để sử dụng khi vẽ. Huyhieulee.com không đưa ra những lựa chọn cụ thể hay những lựa chọn thường hay được sử dụng. Bởi mỗi người có cách vẽ khác nhau và tính chất của bản vẽ khác nhau. Bạn tự đưa ra lựa chọn để quá trình vẽ không bị vướng do truy bắt điểm nhảy lung tung.
3. Một số lỗi bật truy bắt điểm trong CAD
a. Lỗi bắt điểm không chính xác
– Nguyên nhân: Chế độ bắt điểm trong CAD chưa bật/chưa bật đúng.
– Khắc phục: Vào tùy chọn truy bắt điểm và bật các cách truy bắt điểm lên.
b. Bắt điểm trong CAD bị chậm, giật lag
– Nguyên nhân: File nặng, file chưa tải hoàn tất.
– Khắc phục: Tiến hành dọn rác Autocad bằng lệnh PU và khởi động lại lần nữa.
4. Hướng dẫn cách truy bắt điểm trong CAD chính xác nhất
Bước 1: đầu tiên, bạn cần mở phần mềm vẽ AutoCAD
Bước 2: bật/tắt chế độ truy bắt điểm bằng cách nhấn F3 hoặc bạn có thể click trực tiếp vào mục Object snap.
Bước 3: nhấp DS/Enter để gọi lệnh, cửa sổ hộp thoại Drafting Settings được mở ra. Trong đó có các tùy chọn cho việc bắt điểm. Tích vào các tùy chọn với công việc bạn đang thực hiện.
Trong trường hợp bạn muốn reset lại các tùy chọn bắt điểm -> nhấn vào Clear All -> sau đó chọn lại các tùy chọn mà bạn cần.
Trong trường hợp bạn chọn tất cả các tùy chọn -> nhấn vào Select All.
Chế độ Object snap tracking on trong CAD kết hợp với bắt điểm rất hay mà có thể bạn chưa biết
Có bao giờ bạn truy bắt điểm trong CAD, bật chế độ mode F8 rồi mà khi bắt điểm vẫn bị lệch khỏi phương đứng hoặc phương ngang?
Cách giải quyết là bạn bật chế độ object snap tracking (phím tắt là F11) rồi kết hợp với truy bắt điểm trong CAD.
Với các bạn mới đang thực hành vẽ AutoCAD thì rất cần chú ý tới điều này vì nếu bắt điểm không chuẩn trong trường hợp này sẽ bị thiếu hụt kích thước do bắt điểm lệch.
Vậy chế độ Object snap tracking trong CAD là gì?
Object snap tracking là chế độ bật đường gióng ảo, nó được lấy cơ sở từ đối tượng (tracking). Chế độ này sẽ giúp các bạn gióng và bắt điểm giữa các đối tượng hình vẽ trong autocad được dễ dàng và thuận lợi hơn.
Ví dụ khi bạn muốn vẽ đường line, bạn gõ lệnh “L” sau đó đưa con trỏ đến điểm ta biết trước và kéo ra 1 đoạn thẳng và góc có vị trí tương đối với điểm biết trước, rồi kích chuột để chọn điểm đầu của đoạn thẳng muốn vẽ.
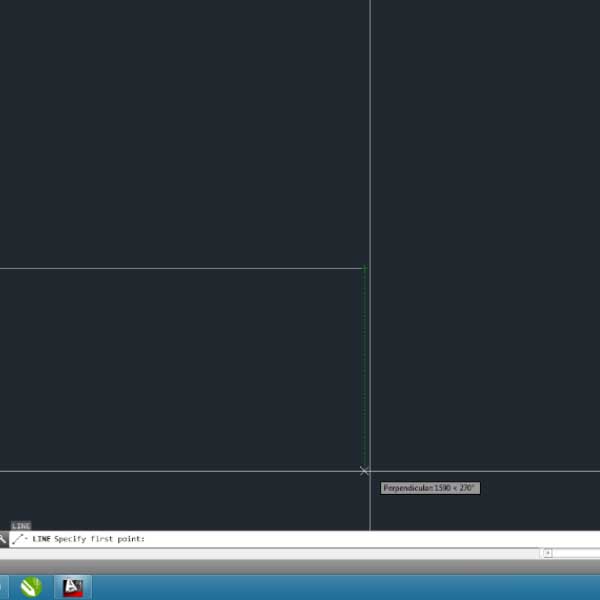
Với cách bật object snap tracking (F11) này, bạn chắc chắc sẽ sẽ được 1 đối tượng cần gióng điểm đầu hay điểm cuối một cách nhanh nhất và vô cùng dễ hàng.
Huyhieulee.com hi vọng giải đáp được những vướng mắc mà các bạn đang gặp phải. Chúc các bạn thành công! Theo dõi kênh youtube : HuyhieuleeTV để cập nhật thêm kiến thức nha!