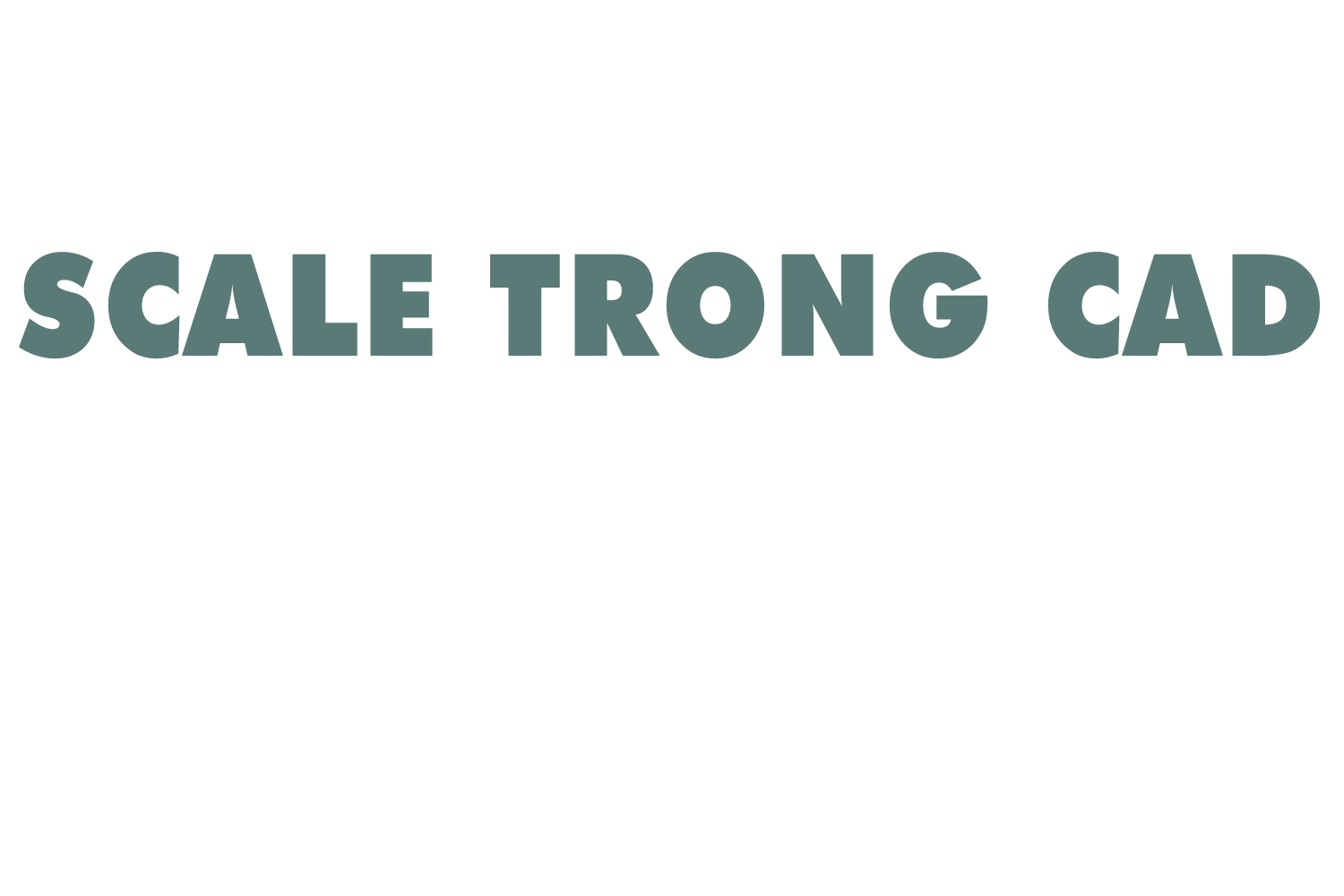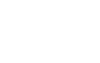Đổi lệnh trong CAD hay cách gọi chính xác hơn đó là cách đặt lại lệnh tắt trong CAD. Với cách đổi lại lệnh trong CAD này giúp các thao tác lệnh nhanh hơn, tiết kiệm thời gian trong quá trình làm việc. Huyhieulee.com sẽ hướng dẫn bạn cách đổi trong bài viết này.
1. Đổi lệnh trong CAD là gì?
Như các bạn đã biết, trong phần mềm AutoCAD có rất nhiều lệnh và các công cụ hỗ trợ khác nhau. Bên cạnh đó mặc định của phần mềm sẽ đặt các phím tắt cho các lệnh thông dụng. Tuy nhiên không phải người dùng nào cũng hài lòng với các phím tắt mặc định của phần mềm. Việc đổi lệnh trong CAD là thay đổi lại phím tắt mặc định của phần mềm sẽ giúp các bạn thao tác nhanh hơn. Bằng việc có thể tùy chỉnh và đặt lại phím tắt cho các lệnh trong phần mềm theo ý muốn.
2. Hướng dẫn chi tiết cách đổi lệnh trong CAD
Có 2 cách để đổi lệnh trong CAD thường dùng như sau:
Cách 1: Sử dụng Edit Program Parameters (acad.pgp)
Dùng Edit program Parameters để đổi lệnh trong CAD là cách phổ biến nhất, thao tác như sau:
– Bước 1: Vào Tool > Customize > Edit Program Parameters (acad.pgp).
– Bước 2: Màn hình sẽ hiển thị một acad – Notepad (bảng các lệnh tắt cơ bản nhất để vẽ AutoCAD) > Lựa chọn lệnh mà bạn muốn đổi tên phím tắt.
– Bước 3: Sau khi chỉnh sửa xong, gõ lệnh Reinit > Enter > Tích chọn PGP và nhấn OK để hoàn thành.
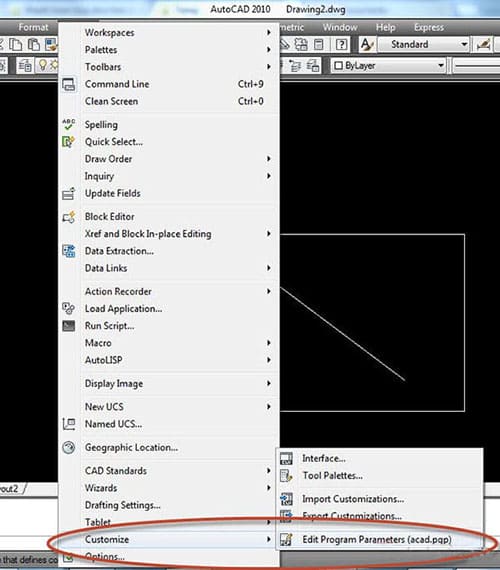
Lưu ý:
Nguyên tắc phần mềm khi nhận lệnh là nhận các lệnh từ dưới lên, lệnh nào ra trước sẽ được nhận trước. Lệnh cũ phía trên vẫn dùng được bình thường khi ta gọi nó. Do vậy, ta chỉ cần copy và paste dòng lệnh muốn thay đổi xuống phía dưới rồi thay đổi bằng cách chọn kí tự lệnh tắt thuận tiện để sử dụng và vẫn giữ nguyên lệnh tắt mặc định của phần mềm. Như vậy, ta vẫn có thể dùng nó bằng 2 cách.
Cách 2: Sử dụng Command Alias Editor
Đây là cách dùng để đổi lệnh trong CAD với các lệnh nâng cao, chuyên nghiệp như: Layon, Layoff, Layiso… rất hiệu quả. Thao tác như sau:
– Bước 1: Vào Express > Tool > Command Alias Editor để đổi lệnh.
– Bước 2: Màn hình sẽ hiển thị hộp thoại AutoCAD Alias Editor chọn Add để thêm lệnh tắt rồi bấm chọn lệnh cần đặt lại. Cuối cùng nhấn OK để kết thúc lệnh.
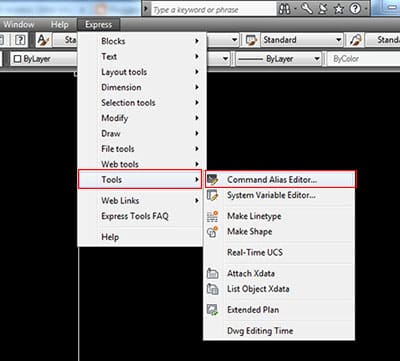
Với cách thứ 2, sau khi bạn chỉnh sửa xong không cần dùng lệnh Reinit để cập nhật lại thay đổi nữa mà có thể dùng luôn lệnh đã sửa lại. Các lênh được chỉnh sửa sẽ tự động nhảy vào phần cuối của file Acad.PGP.
Trường hợp bạn muốn trở về với lệnh gốc bạn chỉ cần mở lại file Acad.PGP trong cách 1 và xóa toàn bộ phần lệnh đã cài đặt ở phần cuối của file và [SAVE] nó lại là nó sẽ lại như cũ.
3. Tổng kết
Ok! vậy là chúng ta đã đổi xong các phần lệnh tắt cần thiết để việc vẽ được nhanh hơn, nếu các bạn có thắc mắc gì cần hỏi thêm thì coment phía dưới nhé.
Trên đây là 2 cách đổi lệnh trong CAD mà huyhieulee.com đã hướng dẫn bạn rất chi tiết.
Tham khảo thêm khóa AutoCAD cơ bản để biết thêm công cụ thiết kế với những tính năng hữu ích. Giúp cho quá trình thiết kế các ra các bản vẽ của bạn được nhanh chóng và chính xác hơn. Và theo dõi kênh youtube : HuyhieuleeTV để cập nhật thêm kiến thức nha!
Chúc các bạn thành công!