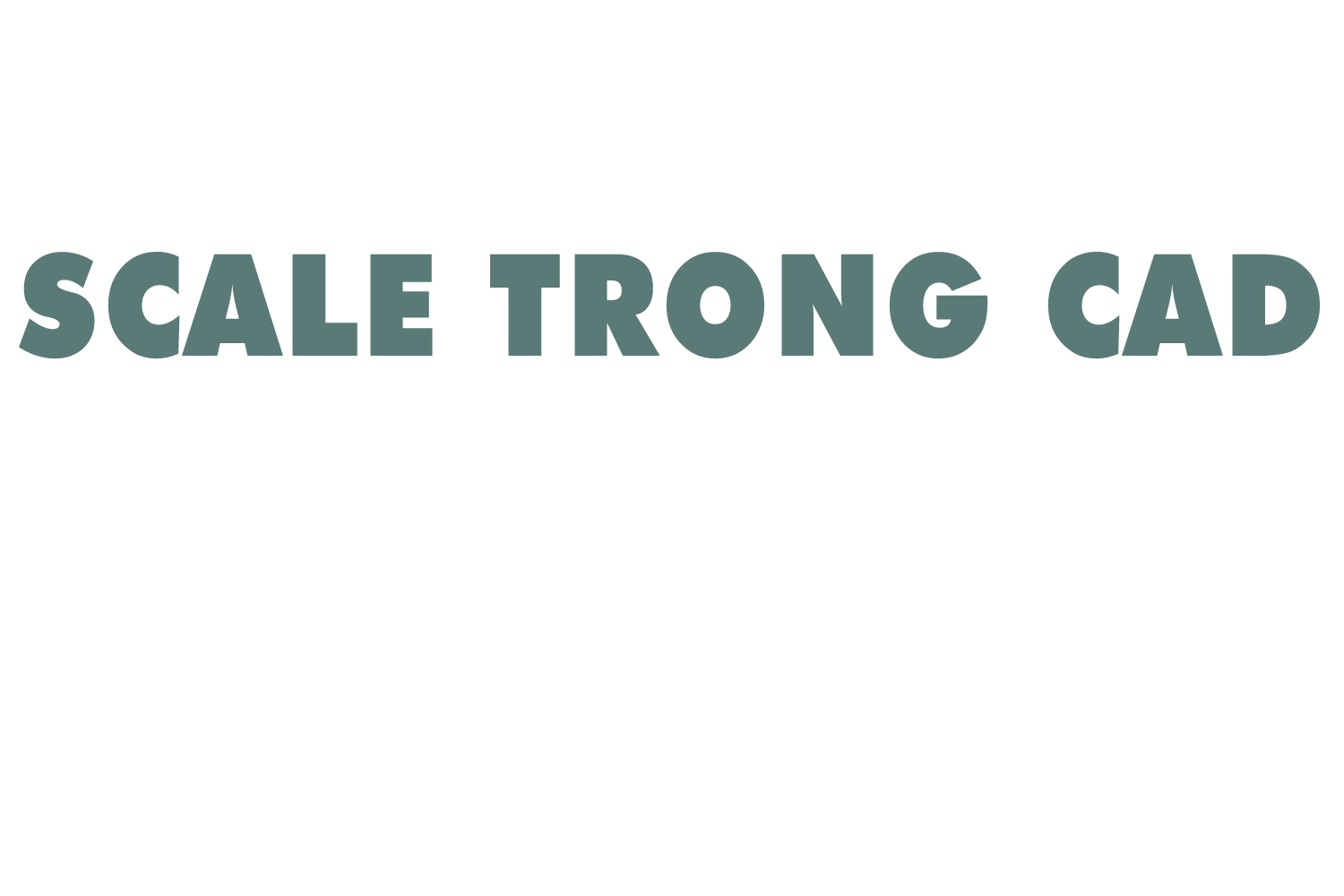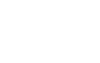Cách in bản vẽ AutoCAD chuẩn nhất như thế nào được rất nhiều người quan tâm. Khi bạn đã hoàn thành bản vẽ AutoCAD, hãy làm theo hướng dẫn thiết lập và in ấn chỉ trong 3 bước đơn giản này, bạn sẽ có ngay một bản in chuyên nghiệp, đạt chuẩn cho mọi ngành nghề. Huyhieulee.com sẽ hướng dẫn bạn nhé.
1. Tiêu chuẩn của một bản vẽ AutoCAD in ấn đúng kỹ thuật
Đối với người làm việc hằng ngày trên phần mềm AutoCAD thì thiết kế sáng tạo là một phần công việc chính. Và tiêu chuẩn thế nào là bản vẽ kỹ thuật là chứa đầy đủ nội dung thông tin các phần cần có trong một bản vẽ kỹ thuật như: nội dung chính bản vẽ, thông tin bản vẽ hay cac ghi chú cần thiết…
Ngoài ra, còn cần triển khai tốt các bản vẽ kỹ thuật một cách rõ ràng và chi tiết. Làm tốt việc này đòi hỏi người vẽ không chỉ có đầy đủ kinh nghiệm trong nghề nghiệp mà cần có nhiều trải nghiệm giúp kiểm soát mọi thông tin trên bản vẽ. Và biết cách in bản vẽ AutoCAD ra một cách đẹp, đúng kỹ thuật nhất.
Các điều trên sẽ giúp ích rất nhiều cho công đoạn cuối cùng là sản xuất bản vẽ từ file mềm sang in ấn sang giấy. Chúng giúp cho bản vẽ không chỉ thể hiện đúng kỹ thuật mà các đường nét cần rõ ràng. Hay các thông số bằng chữ và số đủ lớn để đọc hiểu. Giúp cho việc trao đổi thông tin trên bản vẽ giữa thiết kế và thi công một cách chính xác nhất.
2. Cách in bản vẽ AutoCAD chuẩn nhất
In ấn và xuất bản vẽ là công đoạn quan trọng cuối cùng. Cách in bản vẽ AutoCAD sao cho chuẩn nhất? Kiểm soát tốt việc này với 3 bước thiết lập và in ấn bản vẽ AutoCAD sẽ giúp bản vẽ rõ ràng và mạch lạc nhất.
Bước 1: Kiểm tra Layer và màu sắc của bản vẽ AutoCAD
Cần phải kiểm tra lại layer và màu sắc trước khi in là vì không phải lúc nào bạn cũng in bản vẽ do mình thiết kế. Trong công việc sẽ có lúc bạn cần in bản vẽ của người khác thiết kế. Do đó cần kiểm tra lại để chắc chắn bản in sẽ không có vấn đề gì.
Để kiểm tra màu sắc và layer trong AutoCAD thao tác thực hiện như sau:
– Nhấn lệnh La để hiện bảng Current layer. Kiểm tra mọi thông số trong bảng này để đảm bảo các layer đều hiển thị và không bị khóa/ bị tắt/ hay bị đóng băng trong bản vẽ. Đảm bảo rằng chúng không bị mất khi in ấn.
– Phóng to bản vẽ lên rồi kích vào các nét vẽ chính trong bản vẽ cần kiểm tra.
– Nhấp chọn 1 layer bất kì và kiểm tra bằng cách:
+ Nhấp chuột vào mũi tên chỉ xuống ở phần được khoanh đỏ dưới đây trong thẻ Home.
+ Nhấp chuột vào tên Layer để xem các thiết lập trước đó đã tạo cho nó. Nếu bạn cảm thấy các thiết lập đó đã ổn thì không cần thiết lập lại.
Và tới đây là bạn đã xong 1 trong 3 công đoạn để có cách in bản vẽ AutoCAD chuẩn nhất rồi.
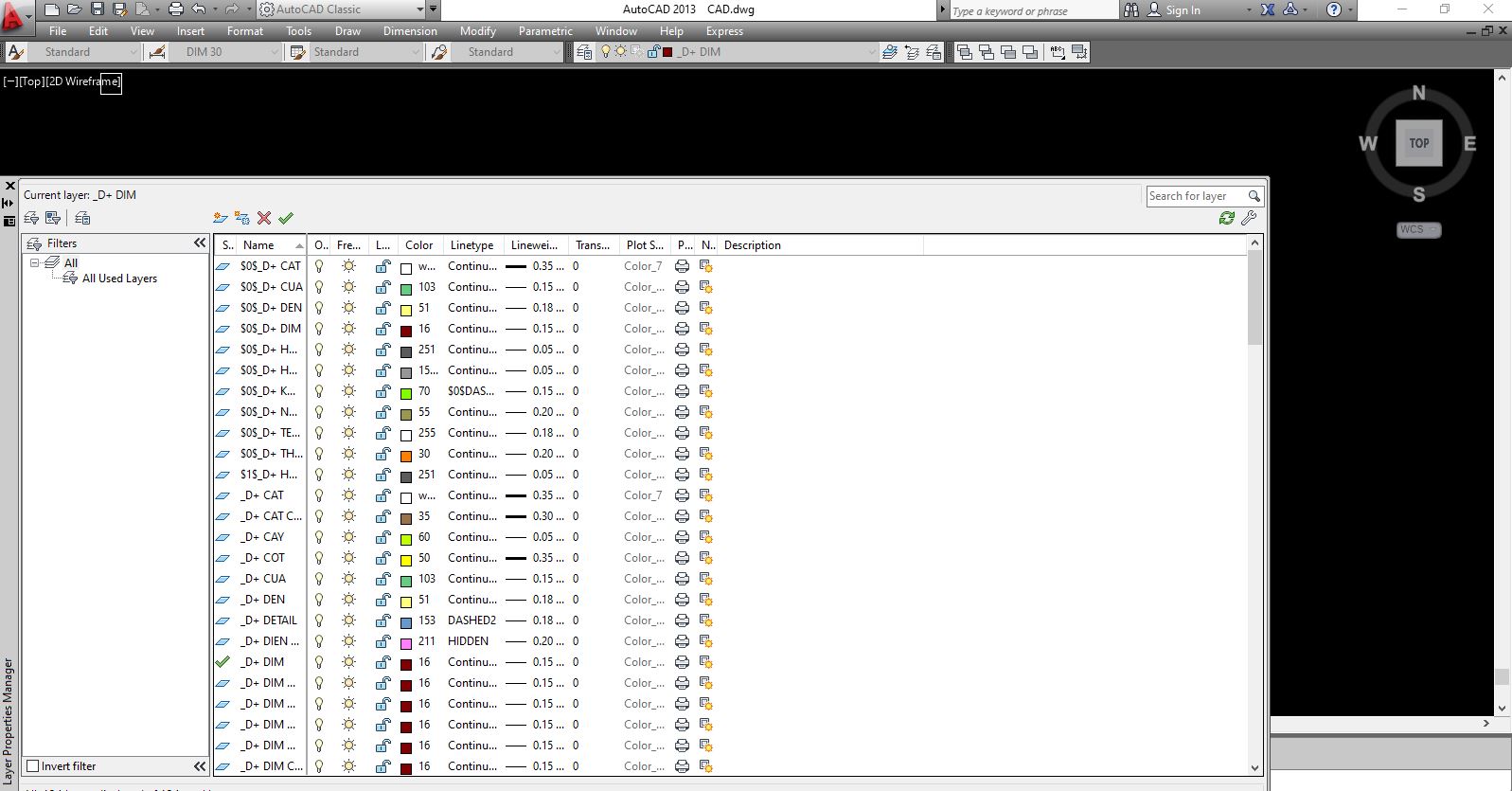
Bước 2: Thiết lập khổ giấy in bản vẽ AutoCAD
Các bước thiết lập khổ giấy cho cách in bản vẽ AutoCAD chính xác nhất như sau:
– Bấm Ctrl + P để mở hộp thoại Plot – Model. Trong bảng này cần thiết lập cơ bản như sau:
+ Mục Name: trong đó có rất nhiều tùy chọn để xuất bản vẽ ra dạng file ảnh, PDF hay chọn tên máy in để in ra giấy…
+ Mục Papersize: có rất nhiều cỡ giấy mà bạn có thể lựa chon. Phổ biến nhất là khổ A3, A4…
+ Mục Drawing Orientation: Chọn Landscape (áp dụng cho khổ in ngang) hay Portrait (áp dụng cho khổ in dọc). Thông thường chúng ta chọn khổ in ngang để thuận tiện nhất.
+ Mục What to plot: chọn Window để quét chọn vùng in.
+ Tích chọn Center the plot và Fit to paper.
– Nhấp Apply to layout để lưu lại các tùy chọn mà bạn vừa thiết lập cho bản vẽ.
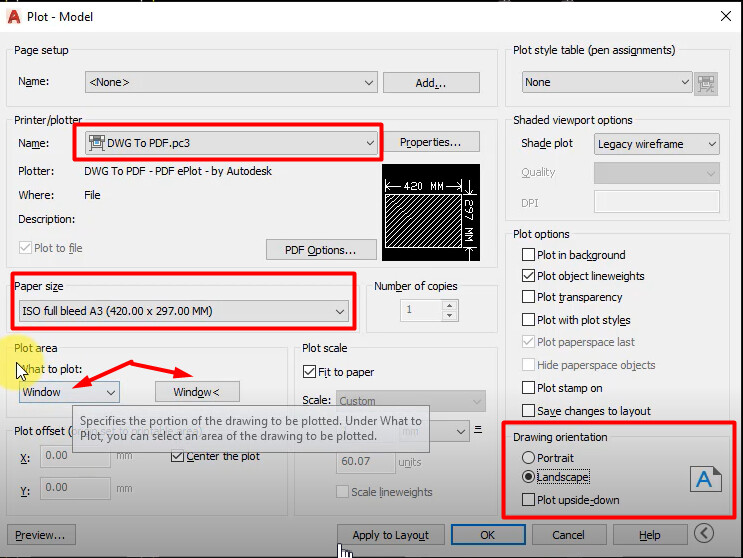
Bước 3: Thiết lập nét in bản vẽ AutoCAD
– Trong bảng hộp thoại Plot – Model, nhấp chọn monochrome.ctb ở trong mục Plot Style Table.
Đây là tùy chọn đảm bảo bản vẽ kỹ thuật in 1 màu duy nhất. Và nó là tùy chọn được thiết lập sẵn và cơ bản nhất. Hầu hết đều chọn tùy chọn này khi in bản vẽ. Tuy nhiên, bạn có thể thiết lập lại một cái mới phù hợp hơn nếu cần theo một style riêng.
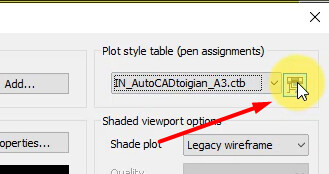
– Tiếp theo, bấm vào biểu tượng máy in ở ngay bên cạnh dòng tên của nét in để chúng ta bắt đầu thiết lập. Bảng Plot style table Editor xuất hiện:
+ Mục plot style bấm chọn toàn bộ bảng màu bằng cách nhấp chọn màu đầu tiên rồi nhấn giữ phím Shift + chọn màu cuối cùng.
+ Mục properties chọn Black. Với tùy chọn này tất cả các màu sắc ở trên bản vẽ khi in ra sẽ trở thành màu đen.
– Mục Lineweight: chọn nét là 0.1300mm cho toàn bộ các nét vẽ cơ bản khi in ra sẽ có độ rộng 0.13mm. Với các nét vẽ chính trong nội dung bản vẽ ta sẽ chọn cụ thể và điều chỉnh lại độ rộng của nét lớn hơn.
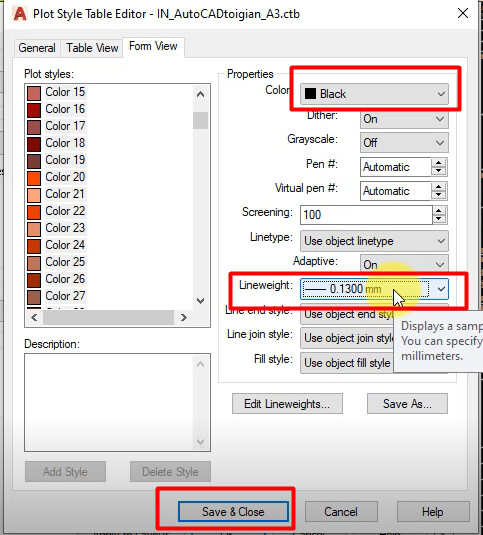
Kết luận
Hy vọng bài chia sẻ về cách thiết lập và in ấn bản vẽ AutoCAD của huyhieulee.com sẽ giúp các bạn có được bản in đẹp, chuẩn và chuyên nghiệp. Nếu bạn gặp vướng mắc ở bước nào chưa thực hiện được thì hãy để lại bình luận để chúng mình giải đáp nhé.
Tham khảo thêm khóa AutoCAD cơ bản để biết thêm công cụ thiết kế với những tính năng hữu ích. Giúp cho quá trình thiết kế các ra các bản vẽ của bạn được nhanh chóng và chính xác hơn. Và theo dõi kênh youtube : huyhieuleeTV để cập nhật thêm kiến thức nha!
Chúc các bạn thành công!