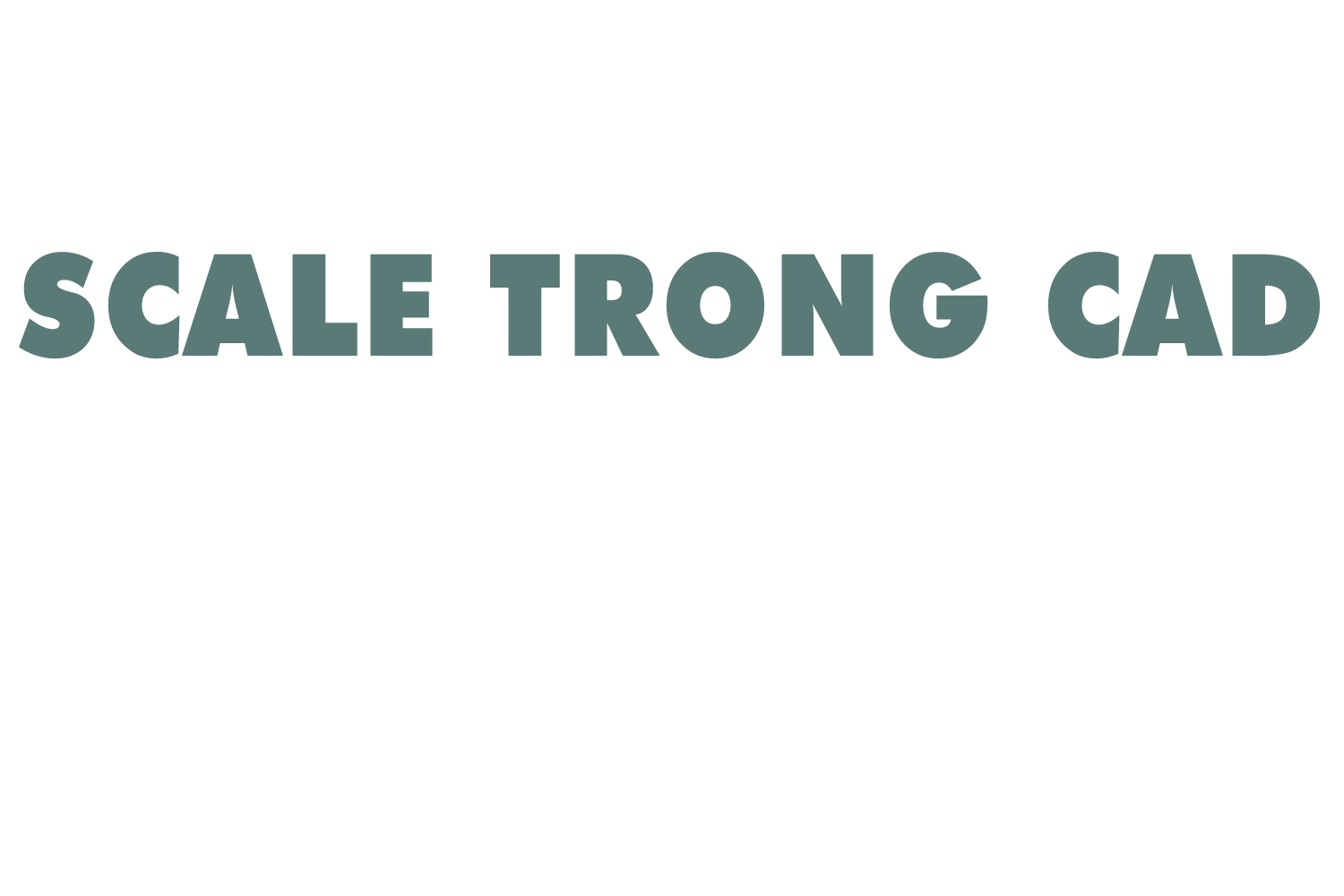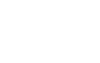Lệnh vẽ đường cong trong CAD giúp cho người thiết ké thỏa sức sáng tạo trong không gian AutoCAD. Chúng cho phép các sản phẩm thiết kế có đường nét mềm mại. Đặc biệt trong thiết kế chế tạo máy, đường cong hay cung tròn được áp dụng rất nhiều. Để tìm hiểu lệnh vẽ đường cong như thế nào hãy cùng huyhieulee.com chia sẻ ngay dưới đây.
1. Lệnh vẽ đường cong trong CAD cơ bản
Trong phần mềm AutoCAD, có một số cách vẽ đường cong phổ biến mà người thiết kế hay dùng. Chi tiết cách vẽ qua từng lệnh dưới đây nhé.
a. Vẽ đường cong trong CAD với lệnh Spline
Đây là lệnh vẽ phổ biến, hay dùng nhất. Với lệnh tắt là SPL dùng khi gọi lệnh. Đây là lệnh dùng để tạo nên các đường cung lượn sóng. Nó hỗ trợ rất nhiều cho các KTS vẽ bản tổng mặt bằng hay đồ án quy hoạch. Chi tiết lệnh như sau:
– Gõ lệnh spline với lệnh tắt SPL rồi enter.
– Nhấp vào các điểm cần vẽ tùy theo yêu cầu thiết kế tạo nên đường uốn lượn.
– Để kết thúc lệnh các bạn chuột phải rồi chọn Enter.
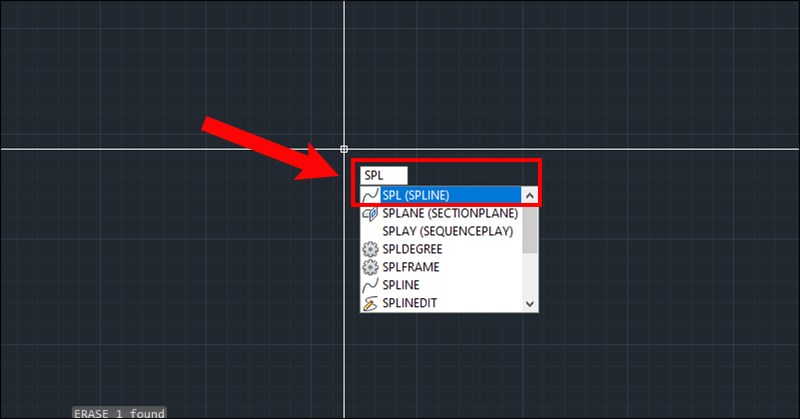
Với lệnh này các bạn có thể vẽ đường cong bất kỳ trong AutoCAD. Ưu điểm của Spline khi sử dụng vẽ đường cong là:
+ Vẽ đường cong theo mong muốn bất kì một cách dễ dàng trong không gian làm việc của AutoCAD. Thỏa sức sáng tạo mà ko bị giới hạn bởi các thao tác.
+ Giúp người dùng định dạng độ lớn của góc cong chỉ cần thông qua vài click chuột.
b. Vẽ đường cong trong CAD với lệnh Polyline
Ngoài việc sử dụng lệnh Spline khi vẽ đường cong trong CAD bạn có thể dùng lệnh Pline. Các bước thực hiện gồm:
Bước 1: Nhập PL (Polyline)-> Enter.
Bước 2:Chọn một điểm bất kỳ và vẽ như lệnh Spline -> Nhấp chuột phải rồi chọn tùy chọn Arc (cung tròn)
Bước 3: Bạn tiến hành vẽ như lệnh Spline. Sau đó nhấn Enter để kết thúc lệnh.
Khi bạn muốn chỉnh sửa lại đường cong cho đúng ý hơn thì chọn đường Polyline vừa vẽ rồi chỉnh sửa bằng cách di chuyển các điểm để thay đổi hình dạng theo đúng mong muốn. Và như vậy chỉ với vài thao tác đơn giản, chúng ta đã biết thêm cách vẽ đường cong trong CAD để phục vụ mục đích cụ thể trong khi làm việc một cách nhanh gọn rồi.
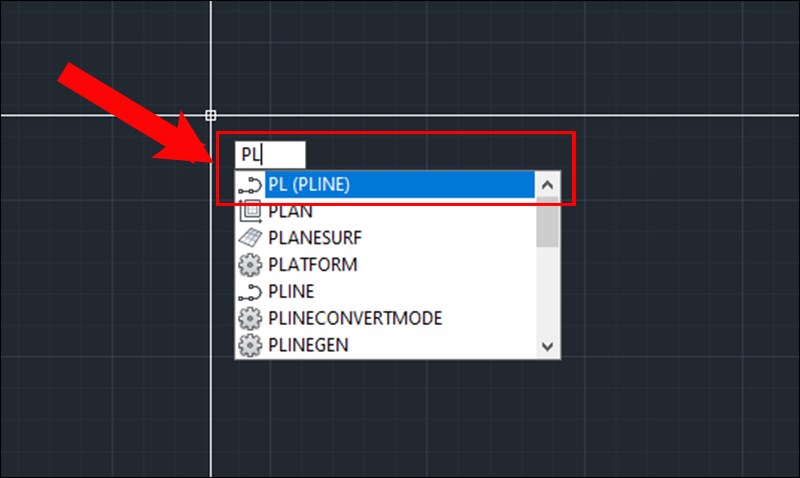
2. Lệnh vẽ đường cong trong CAD ít dùng khác
Ngoài 2 lệnh cơ bản thường dùng bên trên để vẽ đường cong trong CAD, chúng ta còn thêm các lệnh khác, Ví dụ như Arc dùng vẽ cung tròn hay vẽ đường cong với Ellipse Arc.
a. Vẽ cung tròn với lệnh Arc
Lệnh Arc dùng để vẽ đường cong hay một hình cung. Nó xuất hiện khá nhiều trong các bản vẽ kỹ thuật. Khi bạn chỉ muốn vẽ một đường cong duy nhất. Với lựa chọn lệnh Arc này thì việc chỉnh sửa cũng vô cùng dễ dàng bằng cách di chuyển các điểm trên hình cung đó. Với 2 điểm đầu giúp phóng to/thu nhỏ đường cong và điểm giữa điều chỉnh độ cong của chúng. Thao tác thực hiện như sau:
– Nhấp Arc để gọi lệnh Arc
– Tích chọn điểm đầu tiên của cung tròn. Sau đó di chuyển và nhấp chọn điểm thứ 2. Di chuyển chuột để lựa chọn độ cong của cung tròn sao cho phù hợp rồi enter kết thúc lệnh. Ngoài ra, sau khi kết thúc lệnh chúng ta vẫn có thể điều chỉnh lại độ cong bằng cách nhấp chọn vào cung tròn rồi chiều chỉnh 3 điểm tạo nên cung tròn đó theo ý muốn.
b. Vẽ đường cong với Ellipse Arc
– Nhập lệnh EL (Ellipse Arc) => ấn Enter.
– Nhập lệnh A => Enter.
– Click chuột vào điểm đầu tiên của đường cong. Tiếp theo, bạn click vào điểm thứ 2 của đường cong.
– Click và chọn điểm tiếp theo của bán kính hình elip.
– Click vào điểm đầu của hình elip.Tiếp theo, bạn click vào điểm thứ 2 của hình elip (ngược chiều kim đồng hồ) để tạo đường cong.
Sau khi thao tác xong thì bạn có đường cong hoàn chỉnh tạo bởi Ellipse Arc. Cách chỉnh sửa đường cong cũng tương tự như đường cong Arc.
Trên đây là các lệnh vẽ đường cong trong CAD mà huyhieulee.com đã hướng dẫn bạn rất chi tiết. Hi vọng giải đáp được những vướng mắc mà các bạn đang gặp phải.
Tham khảo thêm khóa AutoCAD cơ bản để biết thêm công cụ thiết kế với những tính năng hữu ích. Giúp cho quá trình thiết kế các ra các bản vẽ của bạn được nhanh chóng và chính xác hơn. Và theo dõi kênh youtube : HuyhieuleeTV để cập nhật thêm kiến thức nha!
Chúc các bạn thành công!